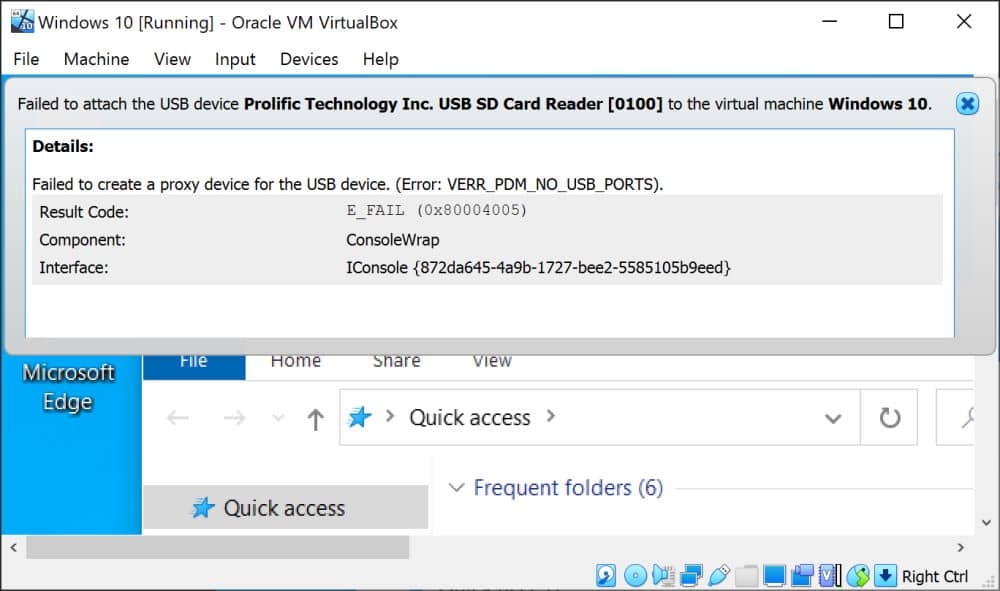This exception happens when you are trying to attach directly a USB device to your VirtualBox when it's already being used by the host OS. For example, if you are using Windows 10 Pro (HOST) and virtualize a new machine with Windows 10 Home Edition (VM), connecting the USB first, then initializing the virtual machine and you try to attach the USB like this:
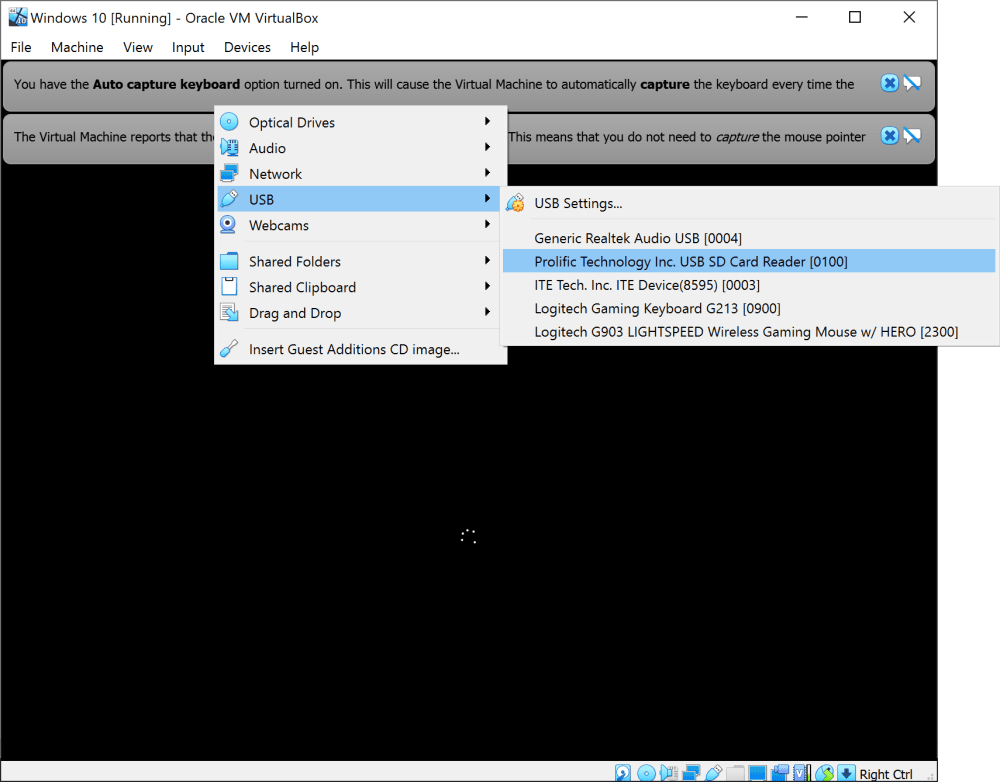
Then, the exception will appears. This happens basically by this principle, USB devices can either be used on your host OS or guest OS, however it can't be shared between the Host and the VM. Whatever captures the USB device first, will block now the communication for the other system.
The solution to this problem is quite easy and we will explain you how to solve it in this article.
1. Install Oracle VirtualBox extension pack
As first step, you need to install the official Oracle VirtualBox extension pack. You can follow this tutorial in order to install the extension pack easily. After installing it, you may continue with the next steps.
2. Connect your USB to the computer
Now connect the USB to the computer and verify that is working, if you can read the files and so, everything should work properly.
3. Open your virtual machine settings
Stop your virtual machine if it's open and access the settings in the main menu:
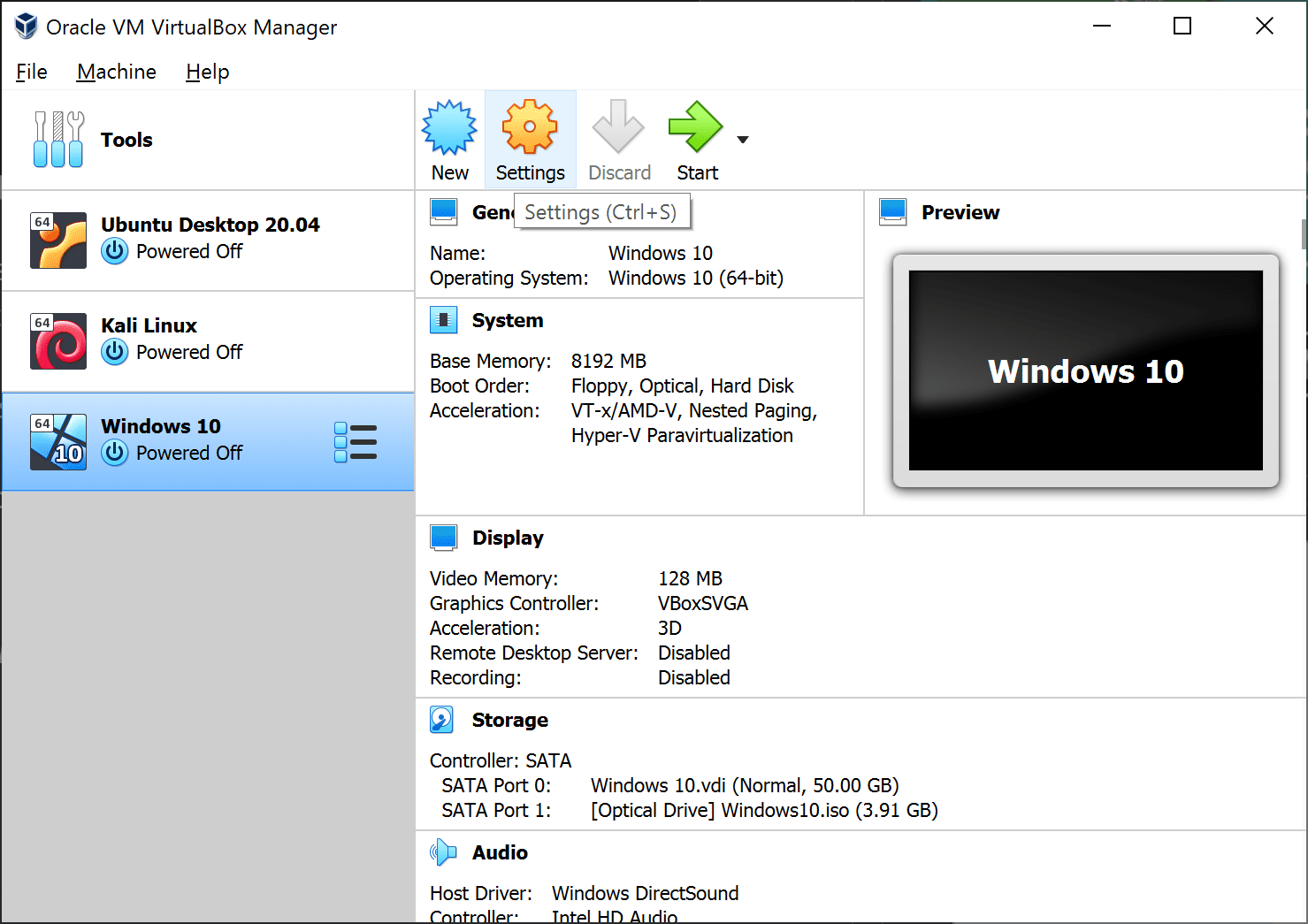
Then, in the emergent dialog, go to the USB tab and check the Enable USB controller. Select from the options the USB 3.0 (or available) controller and select under the USB Device Filters the Add New USB device (USB with plus icon) and select from the dropdown the USB device that you want to use in the Virtual Machine:
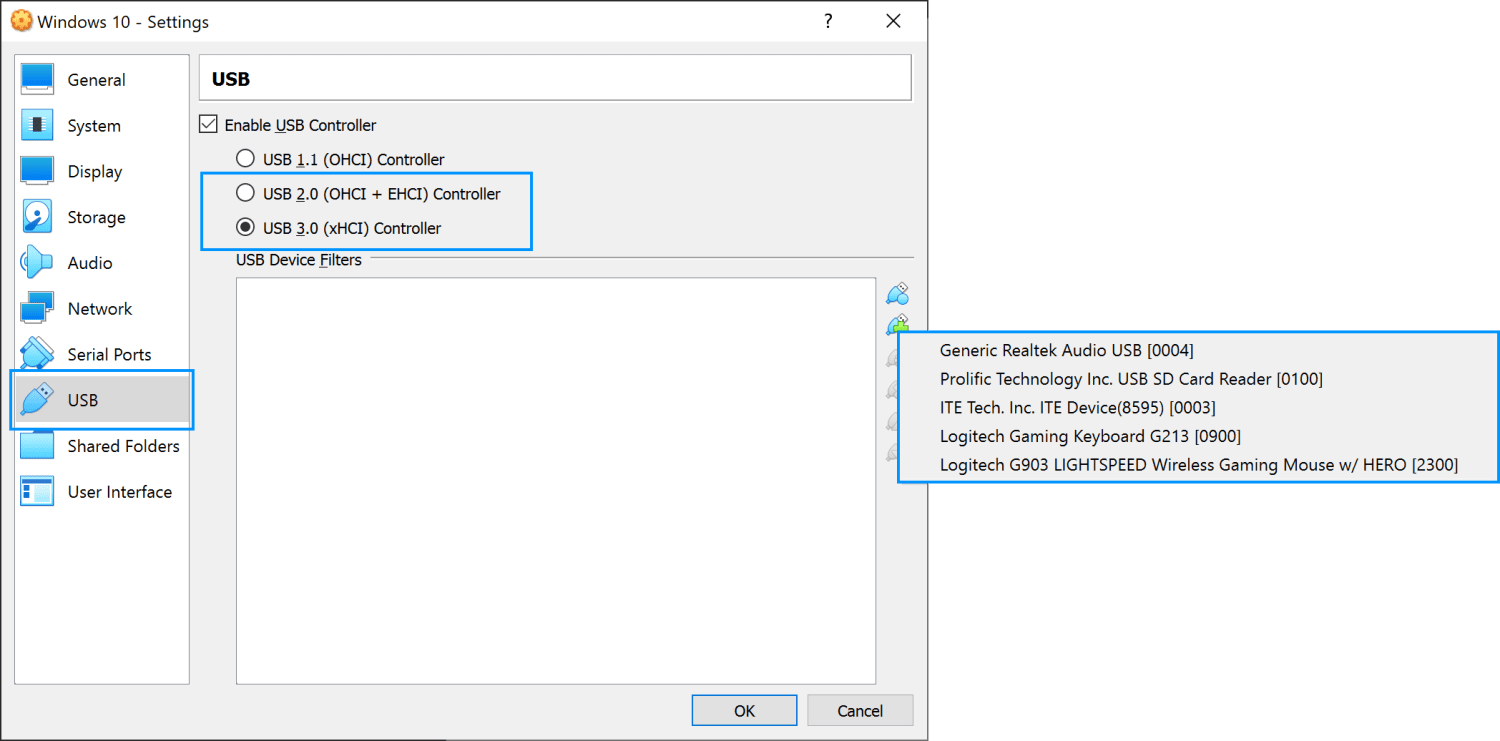
In our case, the USB that we want is the Prolific Technology Inc. USB SD Card (which is a USB SD-Memory reader). Once you select the desired USB device, you should be able to access it within your virtual machine:
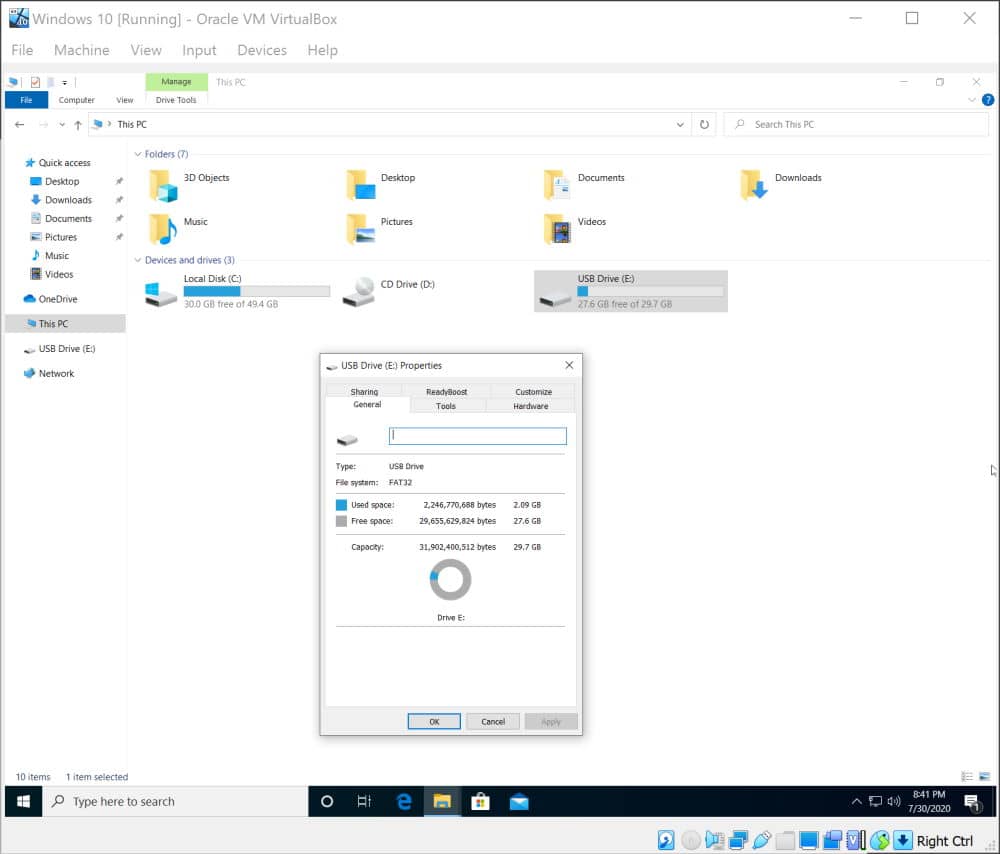
And that's how you can easily get access to a USB connected in your computer from a Virtual Machine. It should work with any operative system as Linux, Ubuntu and Windows.
Happy virtualization ❤️!