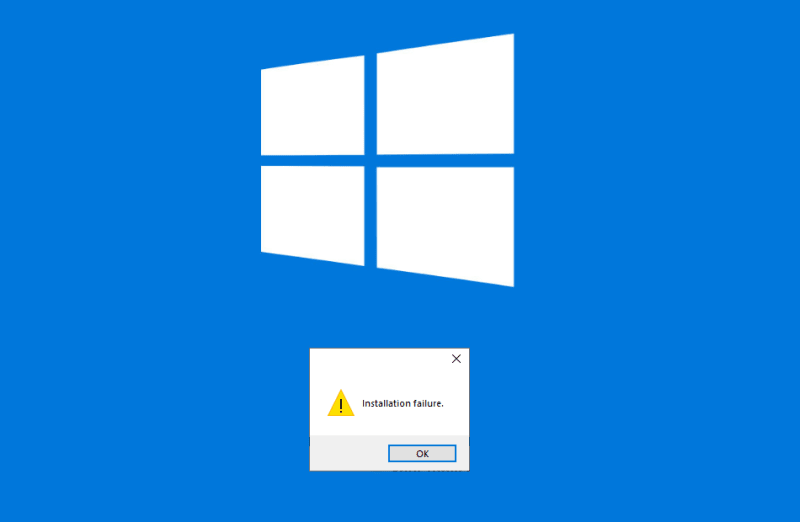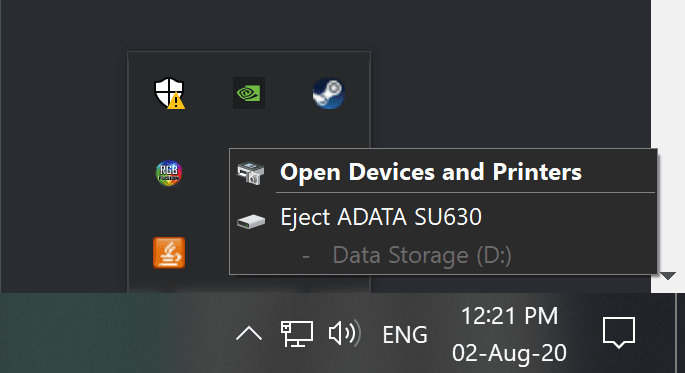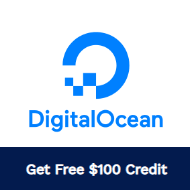Many users report that they can't install programs Windows 10. What causes the issue? After analyzing extensive posts, we conclude several command factors that are responsible for the problem. In most cases, Windows 10 can’t install programs due to a temporary glitch that could be solved simply by restarting the computer.
Of course, this issue could be caused by some other factors, including low hard disk space, incorrect app installer settings, insufficient permissions, incompatibility issues, and even corrupted system files or components. I introduce this kind of error while getting my microsoft azure certification, unfortunately I misconfigured some stuff and caused this issue.
How to Fix the “Can’t Install Programs Windows 10” Error
Here we summarized several proven solutions to the issue. Now, let’s try them one by one.
Fix 1. Run Associated Windows Troubleshooters
As you know, Microsoft provides various troubleshooting tools that can be used to repair the common issues, including Windows 10 can’t install apps. Here’s how to use them:
Step 1
Open the Settings window by pressing Win + I keys, and then navigate to Update & Security > Troubleshoot > Additional troubleshooters.

Step 2
Select Program Compatibility Troubleshooter and click on Run the troubleshooter. Then wait for the troubleshooter to scan issues. Once any problems are found, you should be prompted with corresponding solutions. If so, click on Apply this fix and follow the on-screen instructions to complete the repair.

Step 3
If you still can’t install anything on Windows 10, run the Windows Store Apps, Windows Updates, and Program Install and Uninstall troubleshooters like the above steps.
Fix 2. Check the App Installer Settings
Improper app installer settings can trigger the error as well. So, we recommend you check the app settings via the following guide.
Step 1
In the Settings window, go to the Apps > Apps & features sections.
Step 2
Locate the Choose where to get apps section from the right-hand pane, and then select the Anywhere or Anywhere, but let me know if there's a comparable app in the Microsoft Store option from the drop-down menu.
Note: Don’t select The Microsoft Store only (recommended). Otherwise, it will prevent you from installing these traditional desktop apps.

Step 3
On an old version of Windows 10, you also need to check the app installer settings by navigating to Settings > Update & Security > For developers. Then select Sideload apps under the Use developer features section. Don’t select the Microsoft Store apps option, which prevents you from installing the regular desktop apps.
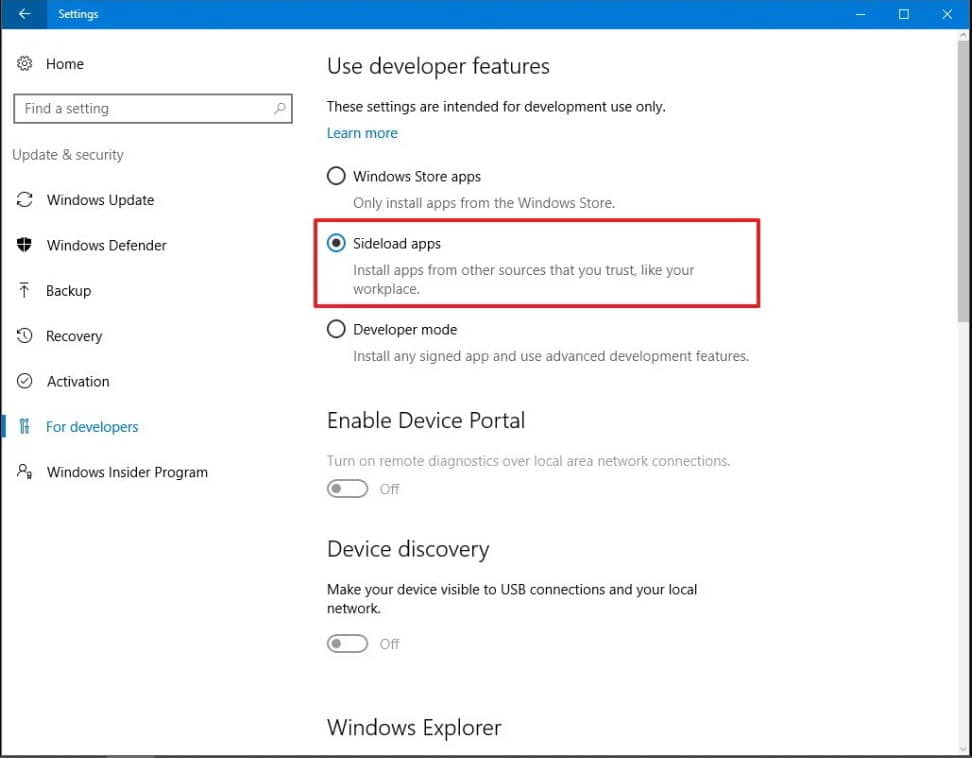
Fix 3. Run the App Installer as an Administrator
Many apps and programs require admin privileges to install. If you encounter the “Windows 10 won't let me install anything” error, you can try installing the app with an administrator right. Before you do, make sure that the UAC feature is turned on:
Step 1.
Type UAC in the Windows Search box and select Change User Account Control from the context menu.
Step 2.
Drag the slider up to the Always notify me when Apps try to install software level and click on OK.

Step 3.
Restart your computer to apply the changes.
Fix 4. Check Your OS Architecture
Usually, many apps and programs provide both 32-bit and 64-bit versions. The 64-bit program can only be compatible with a 64-bit Windows OS, while 32-bit programs can run both 32-bit and 64-bit versions. Thus, you need to verify that your Windows OS is 32-bit or 64-bit. Once you confirmed, you can download a compatible app version from the official website and install it.
Fix 5. Uninstall the Previous Version of Your App
Sometimes Windows 10 can’t install programs when you are trying to install the program’s update. To avoid this situation, you can try uninstalling the previous version of the app. Here you open the Settings window, and then go to Apps > Apps & features, and select the problematic app, and click on Uninstall. After that, you can reboot your system and install the updated one.
Fix 6. Check the Antivirus Interference
Many people encounter the error when their security program interferes with the installation. To install the app smoothly, you can try disabling the app and files check temporarily in Windows Defender.
Step 1.
Type Windows Defender Security Center in the Search box and select the best match. Step 2. Select App & browser control from the left-hand pane, and go to the Check apps and files section and set it to Off. After you installed the app successfully, you can turn it on in the same way.

Fix 7. Run the Program in Compatibility Mode
If you want to use an app that was made for Windows 7 or older versions, you may encounter the “can't install programs Windows 10” issue. To ensure that the app is compatible with your system, you can run the program in compatibility mode.
Step 1.
Right-click the installer file of the app and select Properties.
Step 2.
Locate the Compatibility tab, and then tick the checkbox for Run this program in compatibility mode for and select Windows 7 or older version from the drop-down menu.
Step 3.
Click on Apply and OK to execute the changes.

Fix 8. Check Your User Account
If you recently created a new user account that doesn’t have admin privileges, you may encounter the Windows 10 can’t install apps issue. To fix it, you need to activate the user account:
Step 1
Type cmd in the Search box, and then right-click Command Prompt and select Run as administrator.
Step 2
Type net user administrator /active:yes in the pop-up window and hit Enter to activate the new user account.

Step 3
Once completes, restart your computer and log out of the previous user account and log in to the new user account.
Fix 9. Run DISM
If none of the above solutions work, it may indicate that some important system files or components get corrupted. To repair system file corruption, you can try running a DISM scan. Here’s how:
Step 1. Open the elevated Command Prompt window just like Step 1 in the above fix.
Step 2. Type the following commands in order and hit Enter after each one:
-
DISM /Online /Cleanup-Image /CheckHealth
-
DISM /Online /Cleanup-image /Restorehealth
Once repaired, reboot your computer and check if you can install programs on Windows 10.