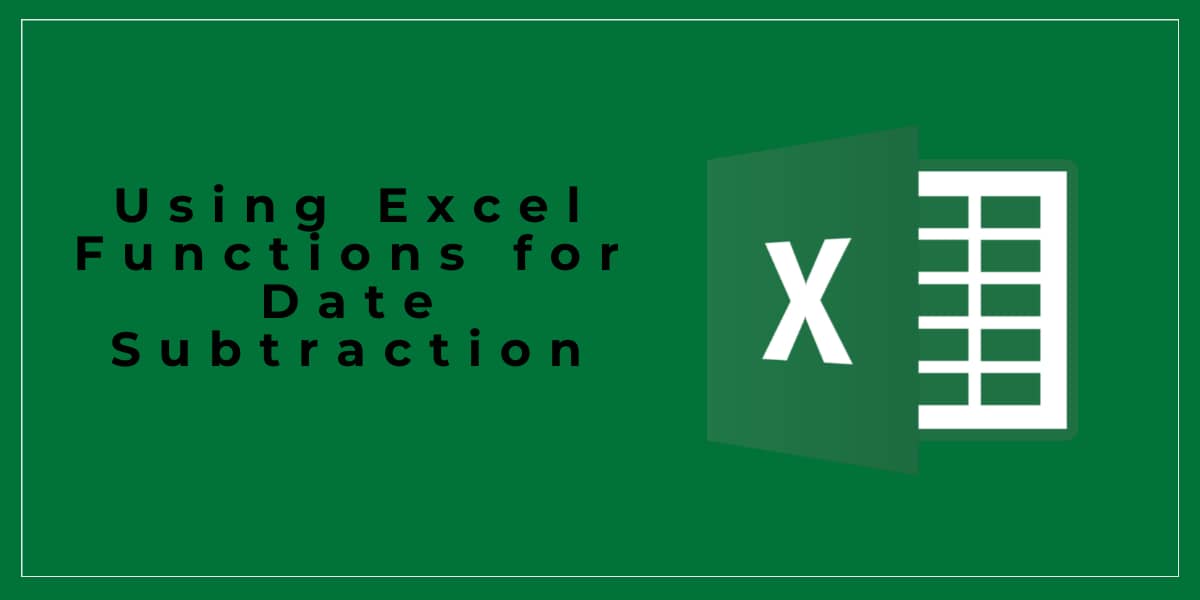Excel provides a variety of functions that allow for easy and accurate date subtraction. Whether you need to calculate the duration of a project or track deadlines, Excel has you covered. In this article, we will explore the different methods of subtracting dates in Excel, from basic to advanced techniques, and provide practical examples of their use.
Understanding Date Subtraction in Excel
Before we dive into the different methods of date subtraction, it's important to understand how Excel stores dates. Excel represents dates as serial numbers, with January 1, 1900, as day 1. Each day is assigned an integer value, increasing by 1 with each passing day. Dates and times are displayed in different formats, depending on the user's preference.
Excel's method of storing dates as serial numbers allows for easy manipulation of date and time data. With a basic understanding of how Excel stores dates, users can perform a variety of calculations and operations on their data, such as finding the difference between two dates or adding a specific number of days to a date.
How Excel Stores Dates
The serial number that represents a date in Excel is based on the number of days that have passed since January 1, 1900. This means that January 1, 1900, is represented by the number 1, while January 2, 1900, is represented by 2, and so on. The same method applies to times, with each hour represented by 1/24th of a day, each minute represented by 1/1440th of a day, and each second represented by 1/86400th of a day.
It's important to note that Excel's method of storing dates as serial numbers can sometimes lead to unexpected results. For example, if a user enters a date before January 1, 1900, Excel will not recognize it as a valid date and may return an error.
Common Date Formats in Excel
Excel offers a variety of ways to display dates and times, depending on the user's preference and the context in which the data is being used. Some common date and time formats include:
-
dd/mm/yyyy - Day/Month/Year
-
mm/dd/yyyy - Month/Day/Year
-
dd-mmm-yy - Day-Month-Year (e.g., 01-Jan-20)
-
hh:mm:ss AM/PM - Hours:Minutes:Seconds in 12-hour format
Users can also create custom date and time formats in Excel to suit their specific needs. For example, a user might want to display the day of the week alongside the date, or display the time in a 24-hour format instead of a 12-hour format.
Understanding the different date and time formats in Excel is important for ensuring that data is displayed accurately and in a way that is easy to understand. It's also important to ensure that any calculations or operations performed on date and time data take into account the format in which the data is stored and displayed.
Basic Date Subtraction Methods
Let's take a look at some basic ways to subtract dates in Excel:
Subtracting Dates Using the Minus Operator
The simplest way to subtract dates in Excel is to use the minus operator (-). To subtract one date from another, simply subtract the earlier date from the later date. For example:
=B2-A2This formula will subtract the date in cell A2 from the date in cell B2, returning the number of days between the two dates.
Calculating Date Differences with the DATEDIF Function
The DATEDIF function allows users to calculate the difference between two dates in various units, including days, months, and years. The syntax of the DATEDIF function is:
=DATEDIF(start_date,end_date,unit)Where start_date and end_date are the dates being compared, and the unit specifies the unit of measurement (e.g., "d" for days, "m" for months, etc.). For example:
=DATEDIF(A2,B2,"d")This formula will calculate the number of days between the dates in cells A2 and B2.
Advanced Date Subtraction Techniques
Now that we've covered the basics, let's explore some more advanced techniques for date subtraction in Excel:
Using the NETWORKDAYS Function for Business Days
The NETWORKDAYS function allows users to calculate the number of working days between two dates. This is useful for tracking project deadlines or calculating the duration of a work week. The syntax of the NETWORKDAYS function is:
=NETWORKDAYS(start_date,end_date,holidays)Where start_date and end_date are the dates being compared, and holidays is an optional range of dates representing holidays that should not be considered working days. For example:
=NETWORKDAYS(A2,B2,holidays)This formula will calculate the number of working days between the dates in cells A2 and B2, excluding any holidays listed in the range specified by the holidays argument.
Customizing Date Subtraction with the WORKDAY Function
The WORKDAY function allows users to calculate a date a specified number of working days from a given date. This can be useful for calculating project deadlines or a date for a follow-up action after a set number of business days. The syntax of the WORKDAY function is:
=WORKDAY(start_date,days,holidays)Where start_date is the date from which to commence calculating, days represents the number of working days to add to the start_date, and holidays is an optional range of dates representing holidays that should not be considered working days. For example:
=WORKDAY(A2,5,holidays)This formula will calculate a date 5 working days from the date in cell A2, excluding any holidays listed in the range specified by the holidays argument.
Troubleshooting Date Subtraction Issues
While Excel is a powerful tool for date subtraction, issues can arise if the data is not formatted correctly or if certain dates are not accounted for. Here are some common problems and their solutions:
Dealing with Incorrect Date Formats
If dates are not formatted correctly, Excel may interpret them as text rather than as dates. This can cause issues with date subtraction and other calculations. To ensure that dates are formatted correctly, select the cells containing the dates and choose the appropriate date format from the Format Cells dialog box.
Handling Leap Years and Time Zones
Date subtraction can become complicated when dealing with leap years or time zones that don't follow standard rules. For example, in some countries, daylight saving time may start and end on different dates each year. To avoid these issues, it's important to use functions that take into account the specific rules of the given date range or time zone.
Practical Applications of Date Subtraction
Now that we've covered the different methods of date subtraction in Excel, let's explore some practical examples of their use:
Project Management and Deadline Tracking
Excel's date subtraction functions can be invaluable for tracking project deadlines and ensuring that tasks are completed on time. By using functions like NETWORKDAYS and WORKDAY, project managers can calculate deadlines and follow-up dates based on working days rather than actual calendar days.
Analyzing Time-Based Data
Date subtraction can also be useful for analyzing time-based data, such as sales figures or website traffic. By calculating the time between specific events or periods, analysts can identify trends and make informed decisions about future strategies.
Conclusion
Excel offers a variety of powerful functions for date subtraction, from basic to advanced techniques. By understanding how Excel stores dates and selecting the appropriate function for the task at hand, users can save time and ensure accuracy in their calculations. Whether you're a project manager tracking deadlines or an analyst analyzing time-based data, date subtraction in Excel can help you achieve your goals.