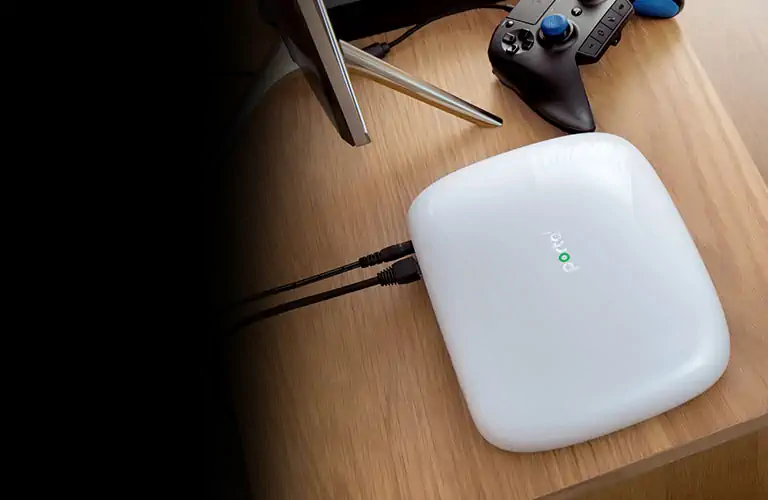Wi-Fi performance issues aren't an unfamiliar occurrence. However, it is when such problems become persistent that you need to look at what is causing slow connectivity, the culprit, in this case, could be your router’s WiFi channel. Maintaining a uniform network signal strength throughout your home isn’t always easy because the position of your wireless access points, including other wireless devices as well as the layout of your house, can interfere with the signal.
Which is the Best Channel for Wi-Fi?
You have invested plenty money on high-speed Internet yet what you are stuck with is slow WiFi data rates, which is why selecting the right WiFi channel will not only improve your WiFi coverage significantly, but it will also boost its overall performance. While most wireless routers automatically select the channel for you upon initial setup, your wireless environment may result in slow WiFi speeds even co-channel interference. Not all routers out there offers both 2.4GHz and 5GHznd while the specifics of each router vary, the principles behind the two bands are the same regardless of the hardware you have installed.
Some routers are advertised as dual-band, meaning they can encode and decode radio waves at both the 2.4GHz and 5GHz frequencies, but even those that aren’t either use 2.4 GHz or 5 GHz frequency bands for signal so that you can choose the ideal range and bandwidth to use for your wireless network. You want the U.S 2.4 GHz band that has 11 usable channels if you are looking for more WiFi coverage or use the 5 GHz band that has about 24 non-overlapping channels for faster speeds. Of course, the higher the frequency, the faster the data transmission and as aforementioned, 2.4GHz will provide more range, but a weaker signal, and while the 5GHz gives you a quicker and stronger signal, unfortunately, it can’t travel as far around your home.
You can certainly change Wi-Fi channel on the router, but you need to the help of a Wi-Fi scanner application that helps you to map the building layout and test the wireless strength. The process doesn’t long from start to finish, and once the results are projected on NetSpot, they can further be used to manipulate and optimize the layout of your wireless access nodes.
How to Change the Wi-Fi Channel on Router
Get the most out of your connection by changing your router's channel to reduce interference from nearby networks or devices. Here is how:
- Open the web browser connected to your router’s interface from a computer or smartphone
- Enter user name and password on the login window
- Select the wireless settings displayed on the dashboard to edit Wi-Fi – You will see the 2.4GHz frequency band settings by default
- Select the most reliable channel from the drop-down menu
- Finally, select “Apply” to enable and save your settings
In order to analyze your Wi-Fi coverage, upload an area map or floor plan of your property by pinpointing your location on the map. You should see your connected devices' signal strength and bandwidth usage and change the assigned frequencies with ease. You can gather Wi-Fi data in the area by just moving around, and NetSpot will then measure the wireless signal immediately. The Wi-Fi map created in the software makes it easy for you to determine dead zones that don’t have coverage; consequently, enable you to create a detailed plan of your wireless network. Once you identify the issues, NetSpot will provide automated expert advice on how to resolve them so as to change the load of channels to maximize their use.
Why NetSpot?
In addition to being a free utility that makes it easy to map out your wireless network, NetSpot has been rated among the best WiFi channel scanner app that can help you visualize where the signal is strong or weak even carry out a Wi-Fi survey if you have an unusually vast network to manage. If you continuously experience recurrent connectivity drops and need a coverage report, a Wi-Fi heatmap tool like nightspot that is available for both Mac and Windows OS can help you find dead zones. It also allows you to determine which access points support maximum throughput, even find networks that are interfering with your Wi-Fi to ensure every inch of your home or office has adequate wireless coverage.
The process is as simple as entering Netspot’s Wi-Fi survey mode, which then will ask you to upload a map of the area you want surveyed. Walking from one place to the next will enable you to collect wireless site survey data, and by so doing, NetSpot will automatically build a WiFi heatmap for you consequently, help you determine where your wireless signal is the strongest.
In addition to its wireless heatmap capabilities, NetSpot has proven to be an excellent WiFi analyzer not only for its ease-of-use but also for its steady ability to collect detailed information about nearby wireless networks that do not broadcast their SSID to show you how strong their signal is, their security settings, the networks used as well as channels they broadcast on and much more. Wi-Fi’s are susceptible to signal interference by a number of physical and non-physical objects that can cause dropouts, speed issues, and dead zones, which is why you need Wi-Fi heat maps to help you determine where the signal strength is strong and where it drops off.
NetSpot is a well-rounded tool that not only has the ability to run on multiple operating systems but also a great choice when you need a solution for mapping out and collecting data for signal strength as well determining where you can put additional access points. Thanks to its analyzing capabilities, this is the best Wi-Fi scanner that can assist you in getting the information needed to resolve connectivity issues in order to optimize the coverage of your Wi-Fi network. NetSpot offers several security benefits plus its user interface is easy to use for both Windows and Mac OS.