By default, NetBeans include only a dark highlight theme for the code editor, the nothing pleasant City Lights:

Which as you can see, still uses the default light theme of NetBeans, simply horrible. In this article, we will show you how to install and use one of the best dark themes for NetBeans, similar to the dark theme of PHP Storm.
1. Download Darcula LAF (Look & Feel)
The best dark theme that you can find for NetBeans is Darcula, a NetBeans Look And Feel plugin using Darcula of IntelliJ IDEA. You can download the latest version of the plugin from the NetBeans official plugin page here. If you are interested as well to see the source code of the plugin, visit the Github repository as well here.
2. Install Plugin
After downloading the plugin (nbm file), you will only need to install it. Open the Plugins manager through Tools > Plugins and select the Downloaded tab. Then click on Add Plugins...:

Select the downloaded nbm file:

The plugin will start its installation on NetBeans and you will need to accept the self-signed certificates that it includes. After the installation finishes, NetBeans will automatically have Darcula theme enabled, so the restart balloon will appear at the right bottom of NetBeans:
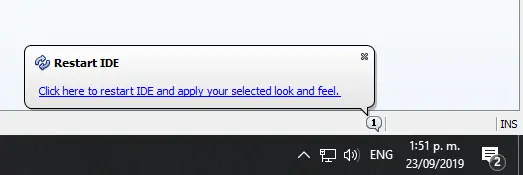
If it doesn't, you will need to change the theme of Netbeans manually. You can do this easily, going to Tools > Options. Then on the Appearance Tab, select the Look and Feel Subtab:

Select from the dropdown the Darcula Theme, click on apply and the restart balloon should now appear (or just close and open netbeans again). This will let NetBeans with the new dark theme, suitable for those nightly developers around the world:

You can change the theme as well in this place if you don't want to use Darcula as default.
Customizing font
As a personal touch, that obviously you can change according to your personality, we recommend you to change the Font and Font Size in NetBeans settings as font the Consolas font and as size 16:

As mentioned this step is totally up to you, but we like it with this style. If this style doesn't like you, what's your style for NetBeans? Please share your opinion in the comment box and let us know what you think.









