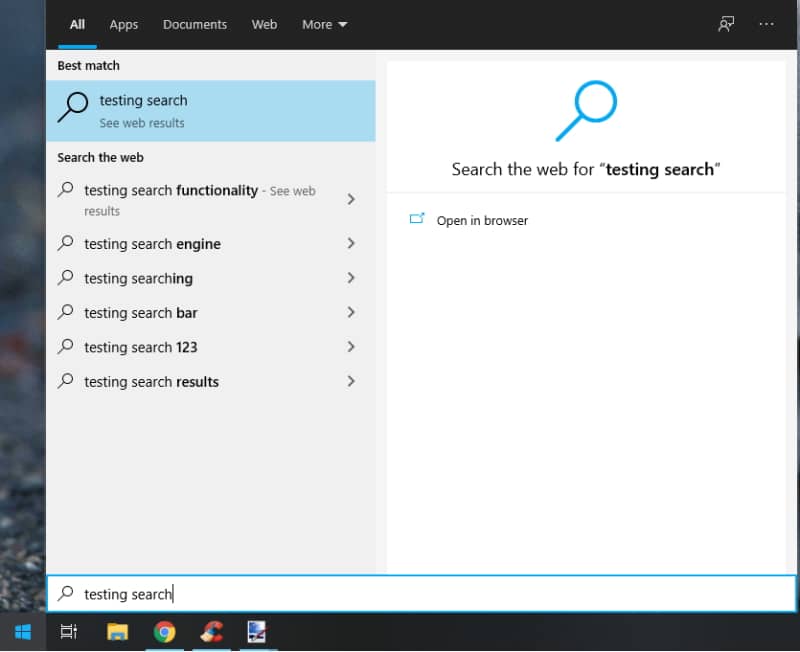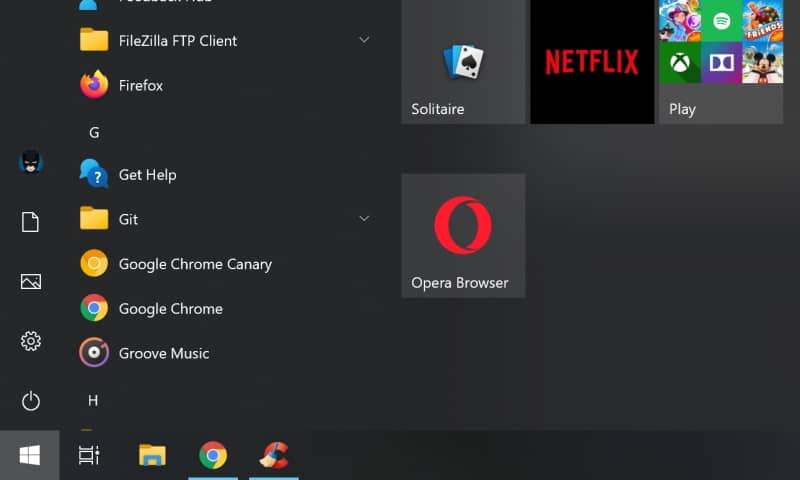Unfortunately a couple of weeks ago, my computer got a Virus when installing a program and removed it using MalwareBytes Antimalware:
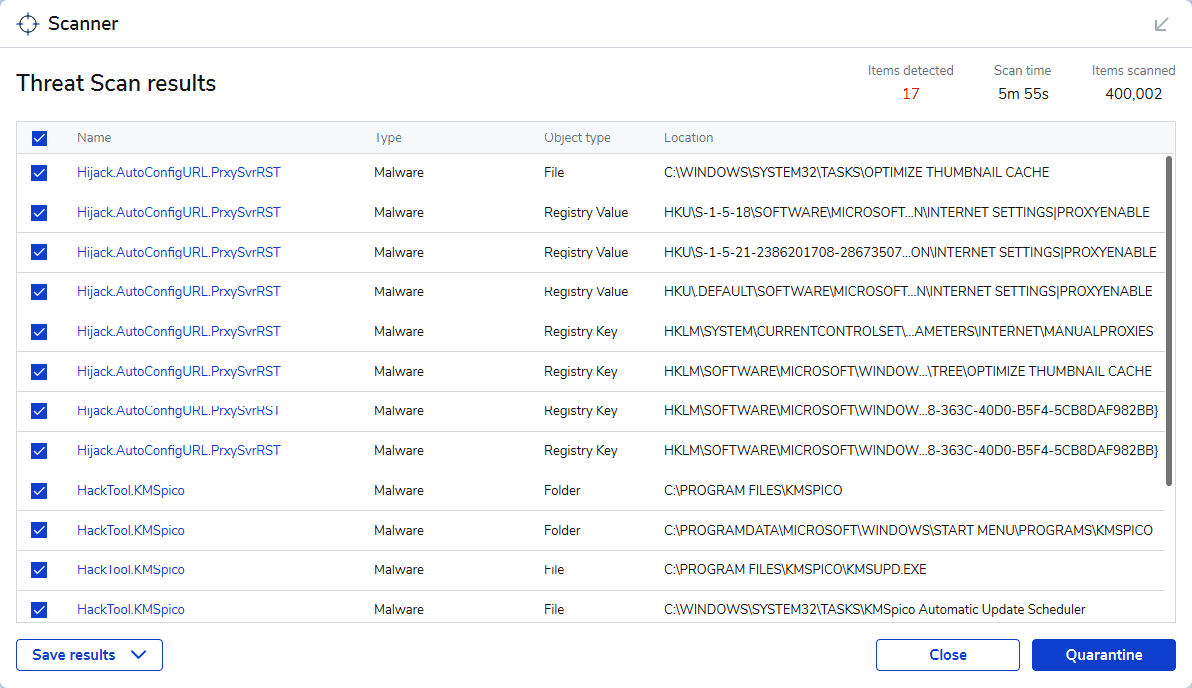
The infection messed up a lot of basic things that used to work on my computer. The first thing I noticed is that when launching the start menu and quickly typing to search an app, it simply didn't work. Even though I checked out some additional tips on looking for files and apps in Windows, basic stuff like opening the photo viewer and changing to the next one with the keyboard using the arrows didn't work either. When Windows starts and I try to unlock it with the spacebar, it didn't work either. After some research it all pointed that the service required to make this work wasn't starting automatically (this failure is caused by the CTF loader or the ctfmon.exe file that is on your computer).
To fix this problem, you only need to make sure that this program starts every time you start windows automatically. We will share with you 2 options to guarantee the startup of ctmon.exe in Windows 10.
Solution A (Regedit)
The first option solves the problem with the execution of a single command in your command prompt. Launch a new command prompt as administrator (important), you can find the command prompt executable in the following directory (C:\Windows\System32):
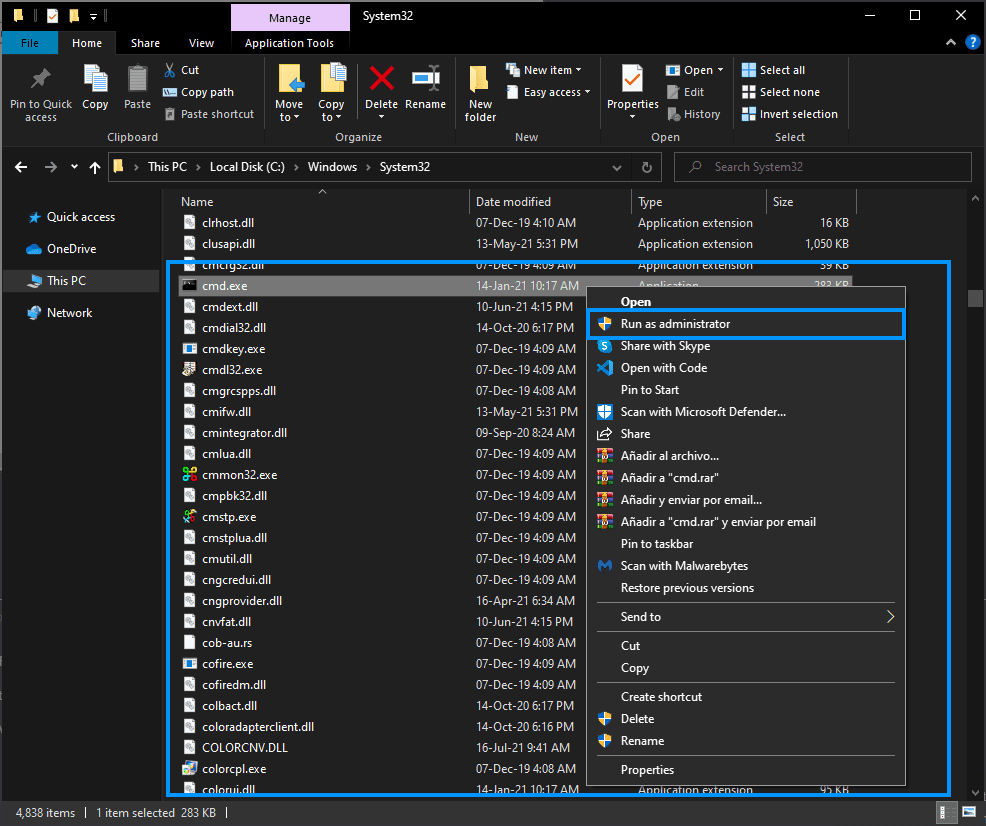
and type the following instruction:
REG ADD HKEY_LOCAL_MACHINE\SOFTWARE\Microsoft\Windows\CurrentVersion\Run /v ctfmon /t REG_SZ /d "C:\Windows\system32\ctfmon.exe"What it basically does is to create a new registry in the Run Registry Key causing the specified programs to run each time that a user logs on. The data value for a key is a command line no longer than 260 characters (if you don't have administrator rights, when using the command you will get the message ERROR: Access is denied):
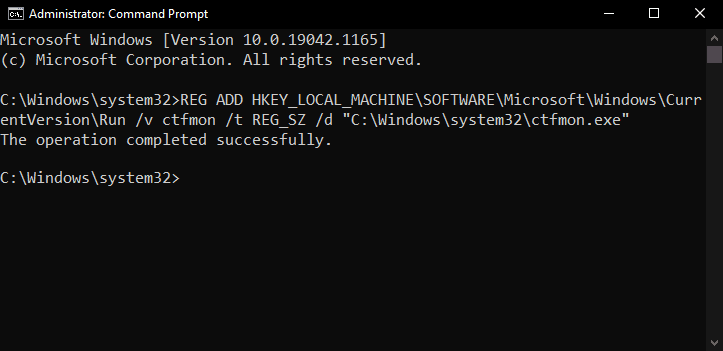
After running the instruction, you can verify that the key has been created by opening the Registry Editor (you will get a message as well that says The operation completed successfully). You can open the registry editor pressing Window + R and typing regedit:
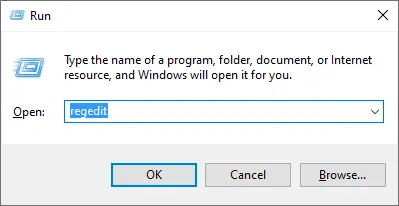
In the registry editor, navigate to the mentioned key (HKEY_LOCAL_MACHINE\SOFTWARE\Microsoft\Windows\CurrentVersion\Run) where you will find the entry:
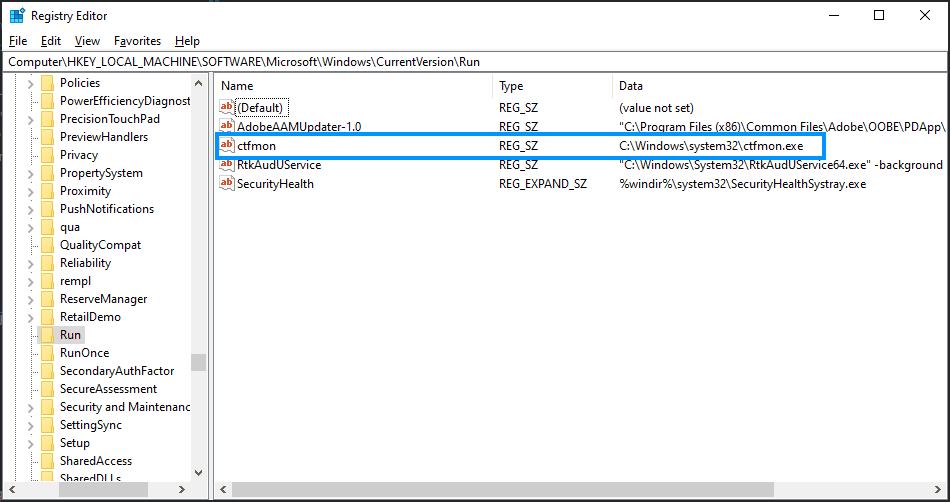
Restart the computer, give it a few seconds to properly load and you will see now that you can type in the Windows 10 Start Menu as you would usually do.
Solution B (common startup shortcut)
If you are not into the command line world, then don't worry, there's a graphical way to do this without touching the registry of Windows. As first, create a Shortcut of the ctfmon.exe and send it to the desktop (you can find the executable in the following directory C:\Windows\System32):
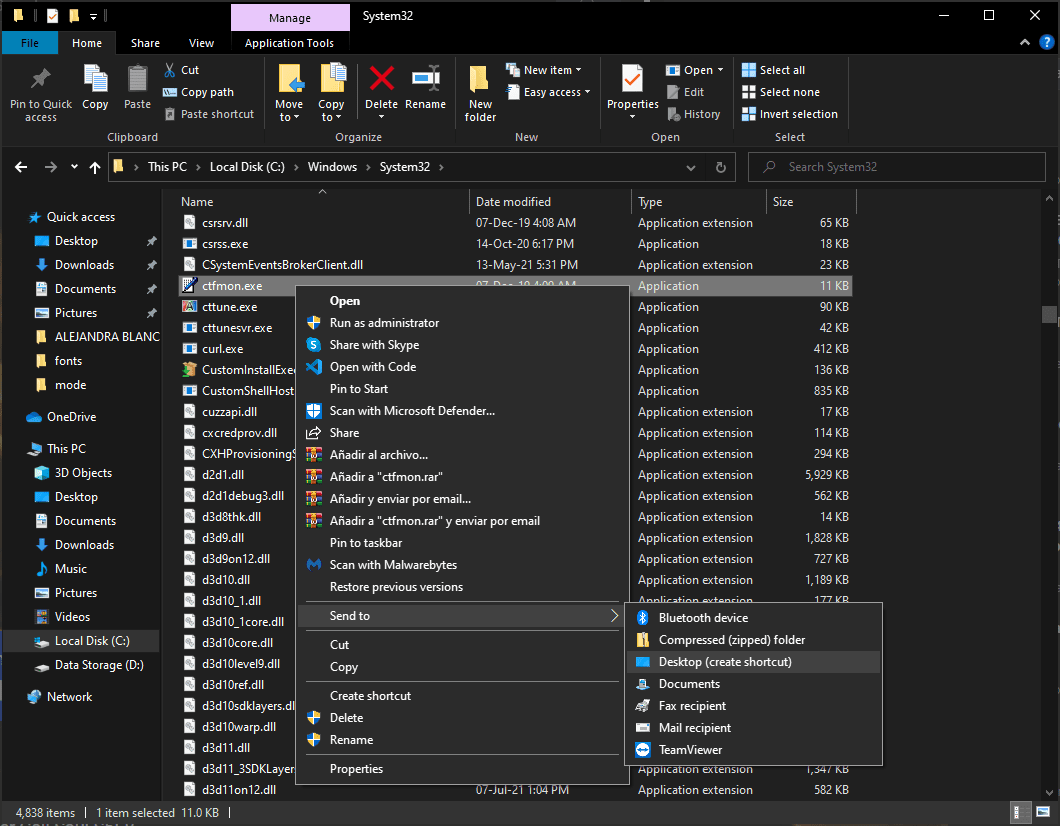
After creating the shortcut, launch a new run dialog pressing Window + R and type the following command (Shell:common startup):
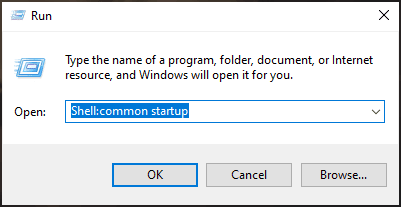
This will open the file explorer in a specific directory (C:\ProgramData\Microsoft\Windows\Start Menu\Programs\StartUp). You need now to cut the recently created shortcut in the desktop and paste it in the StartUp directory like this:
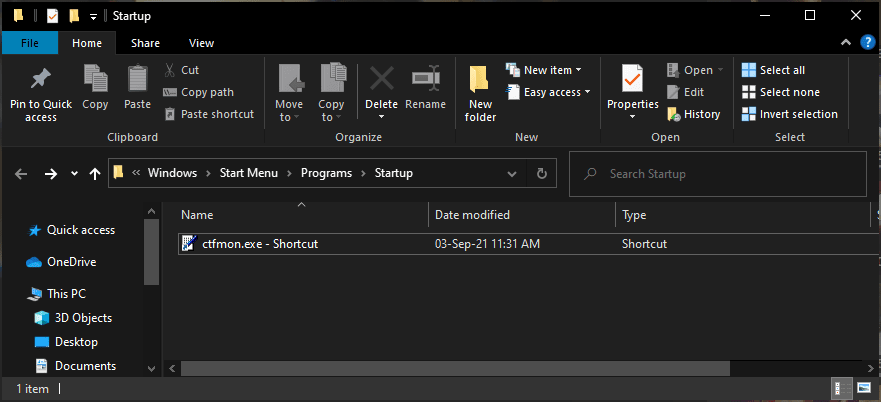
Restart your computer, give it a few seconds to properly load and you will see now that you can type in the Windows 10 Start Menu as you would usually do. You will notice that you can search now when simply clicking the windows icon and typing directly: