Customizing your Mac with macOS is a breeze. Easily tweak the wallpaper, interface colors, icons, and sounds to give your Mac a personal touch. Personalize your profile image, modify Dock settings, select the perfect notification sound, and make other adjustments to tailor how your system behaves. Macbook customization will make your computer unique.
#1 Change Your Wallpaper
Changing your macOS wallpaper is one of the most impactful visual decisions you can make. You can do this by navigating to System Preferences (System Settings) > Desktop & Screen Saver. There are various options available to you, such as Apple's dynamic wallpapers that adjust throughout the day, as well as light and dark desktops that synchronize with your current Mac theme. You can also select wallpapers from your Photos library, designate a specific folder, or enable the "Change picture" feature to keep things fresh.
If you still use a screen saver, it's recommended to conserve energy by adjusting the "Turn off display after" setting to a shorter duration. You can find this option under System Preferences (System Settings) > Battery (or Energy Saver on a desktop Mac).
#2 Create a Color Scheme
MacOS offers the ability to customize system accents and highlights by selecting different color presets. To access this feature, go to System Settings > Appearance and choose new colors for Accent color and Highlight color. The updated color scheme will be applied to buttons, boxes, menus, selections, and other system elements.
Consider enabling Dark Mode for a sleek, dark appearance on elements like the Dock, menu bar, app windows, and sidebars, which help to showcase your content. In the Appearance section, you can select Light, Dark, or Auto based on your preference. The Auto setting will automatically switch between Light and Dark Modes depending on your Night Shift schedule.
#3 Add Custom Sounds
Extend your personalization efforts to system sounds by selecting a distinct computer voice in System Settings > Accessibility > Spoken Content > System Voice. Customize the macOS alert sound by adjusting the Sound Effects in System Settings > Sound. Enable your Mac to announce the time at specified intervals by accessing System Settings > Control Center, scrolling down, and selecting the Clock Options button in the Menu Bar Only section.
Even while personalizing a Macbook, you should think about security. Any Mac app can be vulnerable to attacks, this should be taken into account, and not rely only on built-in security measures. The easiest way to improve your protection is to use a VPN for Mac. With a good VPN like VeePN, you will be protected and able to unblock almost any site in the world that has regional restrictions.
#4 Choose Themes
MacOS now offers a dark theme option that reduces eye strain during night-time computer use. You can access this feature under System Preferences (System Settings) > General, where you can select light, dark, or automatic themes. Opting for the automatic setting allows your Mac to adjust based on the time of day. Choose between light and dark themes to customize your macOS appearance. Additionally, within this section, you'll find other options to personalize your macOS experience, such as selecting an accent color to highlight menu items and desktop icons.
#5 Add Icons and Backgrounds
To resize Finder icons, go to the View menu and select Show View Options. Use the controls next to Icon Size to make the desired changes. macOS also allows the customization of icons for applications. It is recommended to use ICNS files compatible with Mac, though PNG or JPG images may work. Make sure to check for the .icns extension when browsing online repositories for compatibility.
For changing folder or file icons, first, copy the new icon by selecting the file and pressing Cmd + C. Then, choose the folder whose icon you want to replace and click File followed by Get Info. In the Info panel, select the top icon and click Edit > Paste or press Cmd + V to replace it with your custom icon. If you are not satisfied with the custom icon, select it again and press the Delete key to revert to the default one.
#6 Set up Input Devices
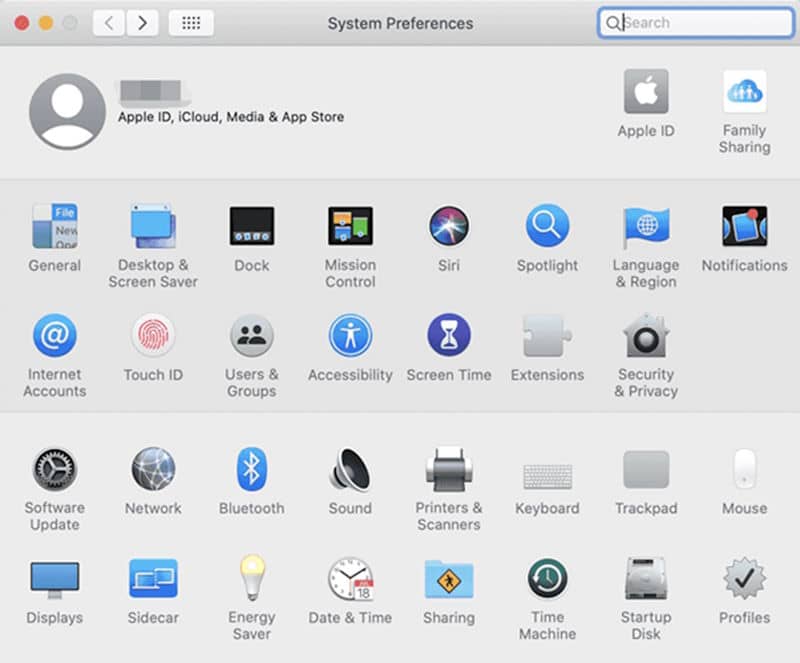
To set up the trackpad on your Mac running macOS Ventura, navigate to the Apple menu and select System Preferences. From there, choose Keyboard, Trackpad, or Mouse in the sidebar to customize their behaviors. You have the freedom to modify trackpad settings such as Silent clicking, Tap to click, and Tracking speed. Additionally, you can fine-tune haptic feedback under Click or disable it entirely by toggling Force Click and haptic feedback.
For optimizing keyboard performance, consider adjusting Key Repeat and Delay Until Repeat. These settings directly impact keyboard responsiveness. Additionally, you can create text shortcuts to expedite typing and decide if pressing the Fn key should display the emoji picker, activate dictation, or take notes.
Conclusion
You can truly personalize your Mac by investing some thought, time, and effort. Customizing your Mac will enhance its visual appeal and productivity, making it a pleasure to use. Of course, you can use the device as it comes out of the box, but you will get a less pleasant experience. Apart from system settings, you can also use dedicated Mac personalization apps if you need them.








