Knowing the devices linked to your network is essential in today's digital world, where the internet is a vital part of our everyday existence. Understanding how to keep an eye on your network activities may assist in ensuring safety, fixing issues, and optimizing performance, whether you're a daily user or an expert in technology.
We are going to look at a variety of techniques in this article to help you efficiently recognize all the devices linked to your internet connection.
Utilizing the Router Interface
Step 1: Open a web browser on any device that is linked to your internet connection. In the address bar, type the IP Address of your router. Common router IP Addresses are 192.168.1.1 and 192.168.0.1. However, you can obtain this information from your router's guidebook or your Internet Service Provider (ISP). It can also be available on the back of your router.
Step 2: Next, use the administrator login information to access the web interface of your router. This information is usually found in your ISP's documentation or on a piece of paper that is affixed on your router.
For Example: if you are using Huawei EG8143A5 router. Type the router’s IP Address into your Internet Explorer. Login Window will appear.
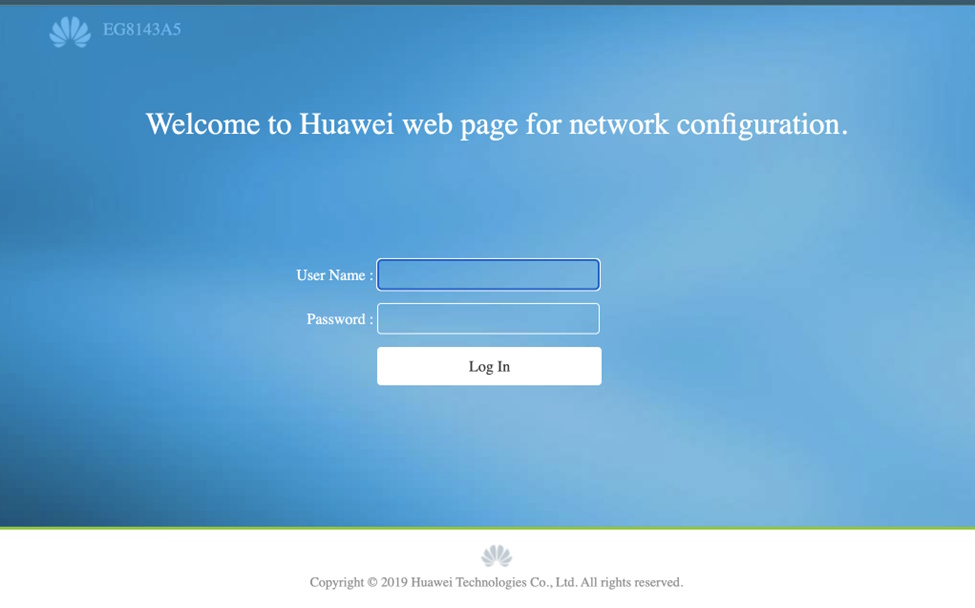
Step 3: After logging in, go to the "Connected Devices" or similar area. The software version on your router may have a different label for this part. Search for a menu item that is related to device management or network status.
For the Huawei EG8143A5 router, it appears on the Home Page..
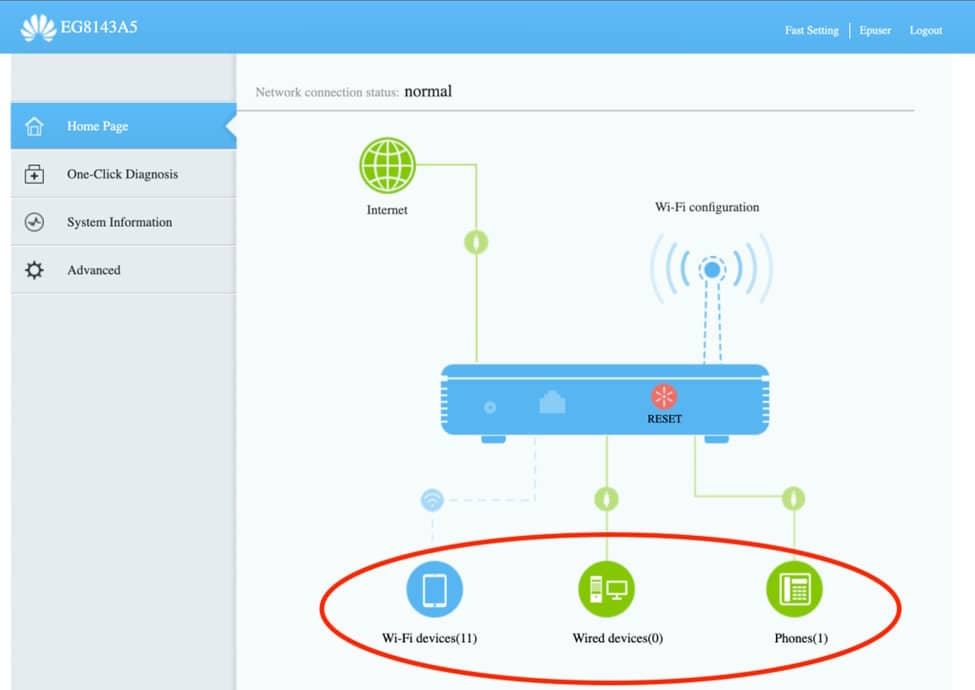
Step 4: You can get a detailed list of all the devices (Wifi devices, Wired devices and Phone) that are currently linked to your network in this section. This list often contains Device Name, Port ID, IP Address and Connection Duration.
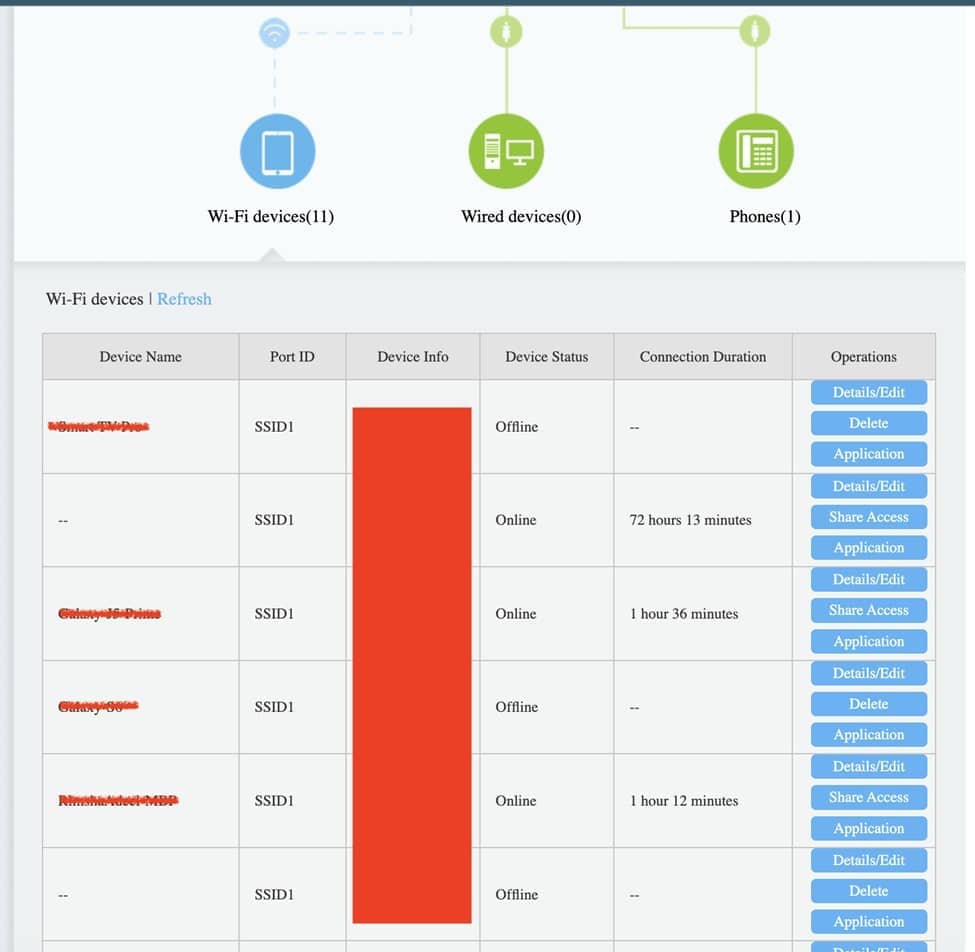
With Network Scanning Tools
Step 1: First, download and install a network scanning application, for example, Nmap or Angry IP Scanner. These tools are available via reliable software repositories or on their individual websites.
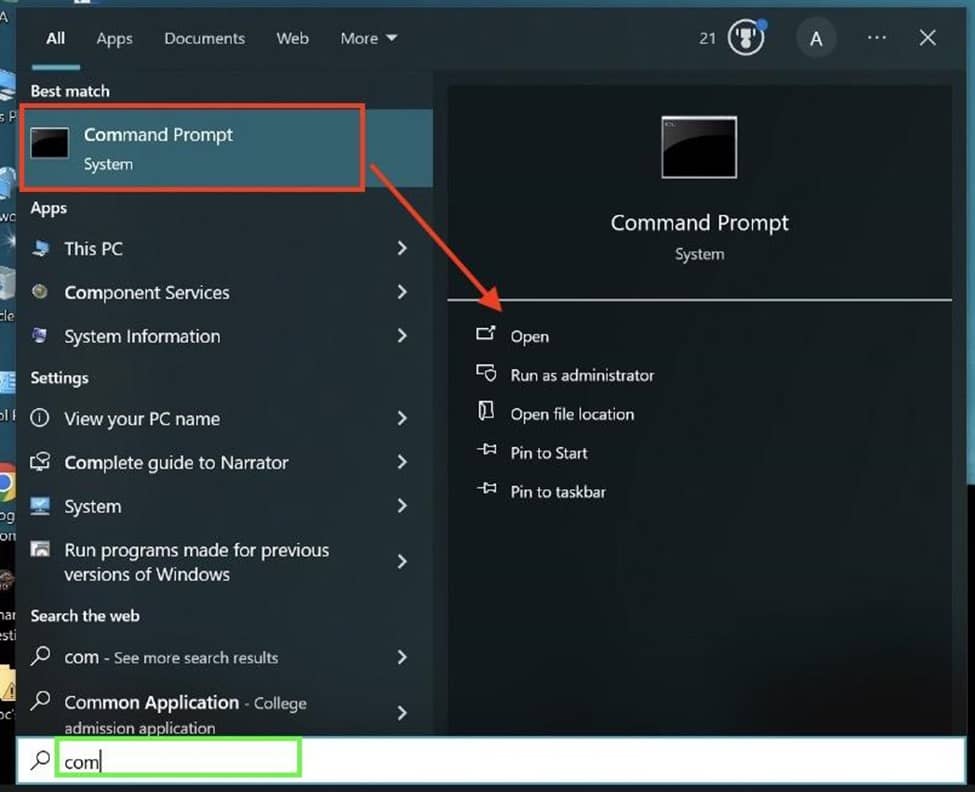
Step 2: After installation, let it start scanning your network. Depending on the application, you might have to tell it what range of IP Addresses to look for, or it might figure out what your network configuration is by itself.
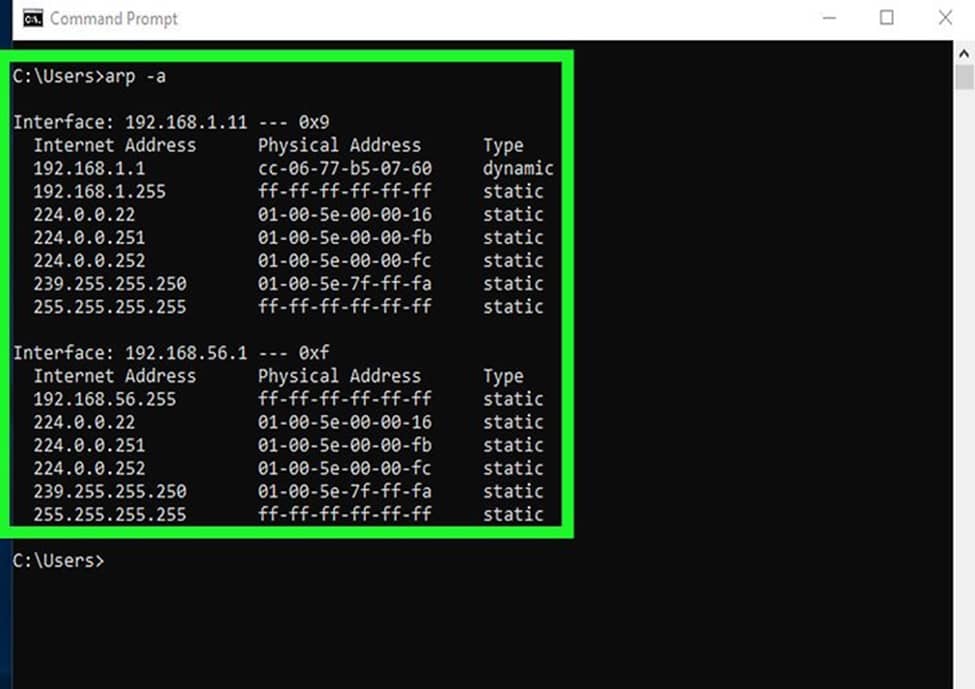
Step 3: After the scan is complete, the tool will provide an extensive report showing each device that is currently connected to your network. This report provides essential details, including device names, IP addresses, and MAC addresses.
Through Command Line Interface
Step 1: Open the “Terminal” if you are using MAC or “Command Prompt” if you are using the window on your computer. Normally, you can use the search bar of your computer to discover this by searching "Command Prompt" or "Terminal".
Step 2: Utilize built-in function "arp -a" in both the Terminal and Command Prompt to get a list of all connected devices and their IP Addresses .
Step 3: Analyze the output that this command-line process provided. This approach offers an enhanced way to inspect networks for users who are used to working with command-line interfaces.
Making Use of the Mobile Apps
Step 1: Search for network monitoring applications on your cell phone or tablet through the App Store. Examples of such apps are IP Tools, Fing, and Wifi Monitor Tools.
Step 2: Choose an application you wish to install on your phone.
Step 3: Launch the application and begin scanning the network. Even when traveling you may easily monitor the network connected to your computer with the assistance of these mobile applications. In a few seconds, they can identify and list every device linked to your internet connection.
With Network Monitoring Applications
Step 1: Choose and download network monitoring software from their official websites, such as PRTG Network Monitor, SolarWinds Network Performance Monitor, or Nagios XI.
Step 2: Follow the specified given steps of your selected software to install it on a machine connected to the network you are using.
Step 3: Configure this application to keep an eye on network activity and provide notifications when new devices connect.
Through Firewall Records
Step 1: Whether your firewall is software-based or router-integrated, you may access its settings.
Step 2: Find the firewall logs area, which has records of all network activity, both incoming and outgoing.
Step 3: To find IP Addresses and ports linked to devices that are connected to your network, look through these firewall records.
To access the Firewall settings on window, follow these steps:
- Open the “Control Panel” through the Search Box.
- Select the “Window Defender Firewall” from the options.
- Go to the “Advanced settings” from the left options.
- Here you will get the comprehensive details about Inbound Rules and Outbound Rules.
To Access Firewall settings in Mac, follow these steps:
- Go to the upper left corner of the screen and click on the Apple icon.
- Click on the “System Preferences” from the options.
- Select the “Network” from the list.
- Here you will get the Firewall setting.
To Access Firewall settings in Ubuntu, follow these steps.
- Use Ctrl + Alt + T to open the Terminal.
- Type the sudo ufw status command.
- If prompted Enter your Password.
- Here you will check the status of the firewall.
DHCP Client List Utilization
Step 1: Launch your web browser and go to the web interface of the router.
Step 2: Open the DHCP server settings and navigate to the DHCP client list area.
Step 3: Examine the devices on this list to determine which ones are getting IP addresses from the DHCP server currently.
Why Does Knowing Which Device Is Connected to Your Network Really Matter?
- Viewing all of the devices connected to your network is necessary to maximize performance and ensure cybersecurity.
- It is possible to prevent unwanted access to your network and protect your privacy by keeping an eye out for any strange gadgets that are linked to it.
- If any suspected device is found, you can get this device related information by using MAC Address Lookup These services allow you to utilize a device's MAC Address to locate the vendor or manufacturer. To secure personal data, this approach might be very useful in finding unauthorized devices.
- To increase network performance and give all users a good internet experience, any device that consumes a lot of bandwidth can be found.
- While troubleshooting connectivity challenges, being aware of the devices attached to your network allows you to quickly recognise possible issue sources.
- Knowing every kind of device connected to your network inside and out can help you prioritize and manage resources for web pages and applications.
Finally
It is important to keep an eye on the devices connected to your network in order to guarantee a flawless surfing experience.
All of the strategies currently discussed can be utilized to effectively recognise each device linked to your internet connection. Understanding network devices is essential for a variety of purposes, including spotting unknown access, cutting down on bandwidth use, fixing connectivity problems, and creating plans for network development.








