Whether it's personal files, business documents or system backups, the loss of critical information can be catastrophic. Cloud backup solutions are increasingly available. What is cloud backup and how do I perform it? In this article, we'll explore the benefits of cloud backup and provide a step-by-step guide to using CBackup, your first choice for your cloud backup needs.
What is Cloud Backup?
Cloud backup involves copying and storing your data on a remote server accessible via the Internet. Unlike traditional backup methods, cloud backup is more secure, scalable and easy to access. It ensures that your data is protected from hardware failure, accidental deletion and even cyber attacks.
Benefits of Cloud Backup:
- Enhanced Security: Cloud backup services encrypt your data, providing protection against unauthorized access and cyber threats.
- 24/7 accessibility: With cloud storage, you can access your files anytime, anywhere as long as you have an internet connection.
- Scalability: As your data grows, cloud storage can easily expand to meet your needs without the need for additional hardware.
- Automated backups: Cloud backup services such as CBackup allow you to schedule backups, ensuring your data is always up-to-date without manual intervention.
Next, we'll explore more information about Cloud Backup, including whether cloud backup is free and how to use cloud backup tools. Continue reading if you are interested.
Is Cloud Backup Free?
There are many cloud backup tools on the market now, including Google Drive, OneDrive, Dropbox, etc. Is cloud backup free? In fact, many cloud backup providers offer free plans, but with small storage space, such as 5GB to 15GB, and they lack some advanced features, such as scheduled backup, encryption, or support for multiple devices.
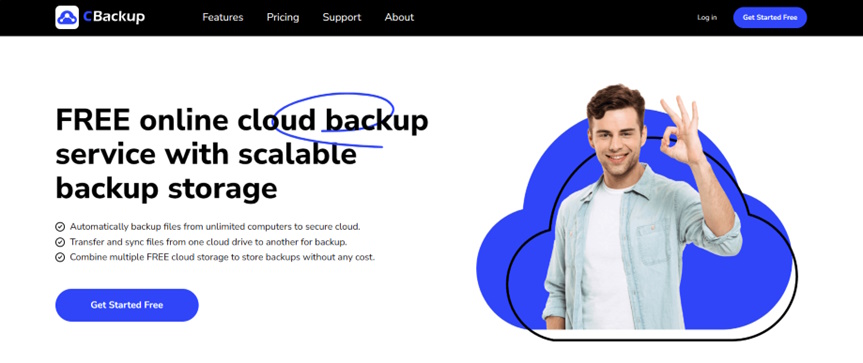
Fortunately, CBackup provides a versatile and powerful free cloud backup solution. The tool supports free use of cloud backup features and provides some unique features.
- Multi-cloud management: CBackup allows you to integrate multiple cloud storage services (e.g., Google Drive, Dropbox, OneDrive) to maximize your storage capacity, and you can even migrate Dropbox to OneDrive.
- Automatic and scheduled backup: Set up automatic backup to ensure that your data is backed up regularly without any effort on your part.
- Data security: CBackup uses advanced encryption technology to protect your data during transmission and storage, ensuring that it is hidden from prying eyes.
- Easy to use: CBackup has a simple, intuitive interface that makes it easy to set up and manage your cloud backup.
The tool combines free and paid cloud storage, allowing you to avoid spending money on storage space for critical data backups. For example, adding 3 free Google Drive accounts to CBackup makes it easy to get 45GB of backup storage. Let's take a look at how to use this tool for cloud backup.
How to Use CBackup for Cloud Backup
CBackup is suitable for personal and business file backup and synchronization. The tool, apart from the basic features, offers some additional support during the backup process, such as emailing, file filter features, etc. Let’s see how to use this powerful tool for Cloud Backup or cloud transfer:
- Visit the CBackup website and create a free account.
- Download and install CBackup Desktop Edition.
- Click Storage, click Add Cloud and select the cloud storage service you want to connect to, such as Google Drive, Dropbox, or OneDrive. Follow the on-screen instructions to authorize CBackup to access your cloud account.
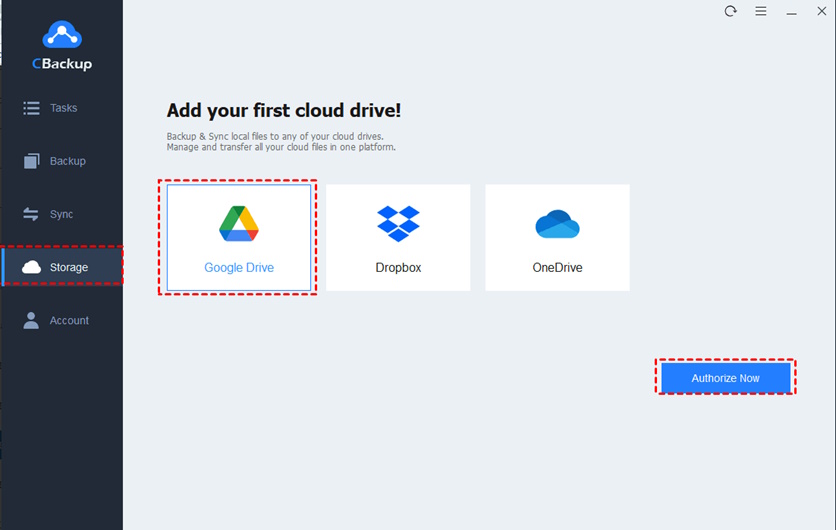
4. Go to the Backup tab and select Back up PC to public cloud.
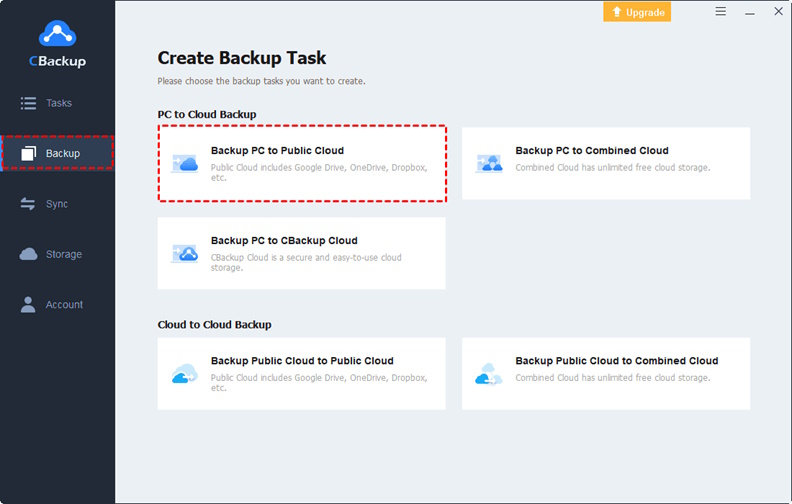
5. Select the files, folders, or entire system you want to back up. Select the cloud storage service you previously connected to as the destination for the backup.
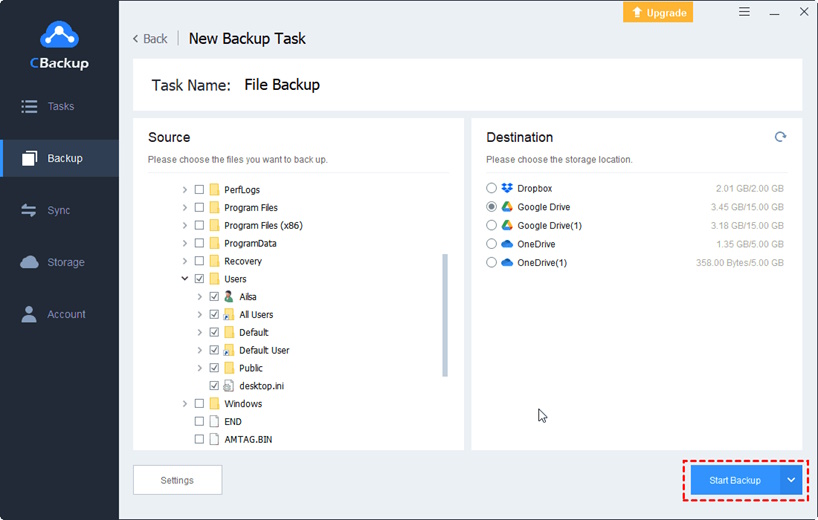
Tip: You can also click Settings to schedule your backup. Run automatically at intervals that suit your needs (for example, daily, weekly). In addition, you can set up notifications to receive alerts about the status of your backups.
Conclusion
Cloud backup is an essential tool for protecting data in today's digital environment. While cloud backup can be free, the free version often has limited storage space and features.
For more extensive or business-critical needs, CBackup offers a comprehensive, easy-to-use solution that ensures your files are secure, accessible and always backed up. By following these steps, you can use CBackup to quickly set up a reliable cloud backup system that will give you peace of mind and keep your data safe.







