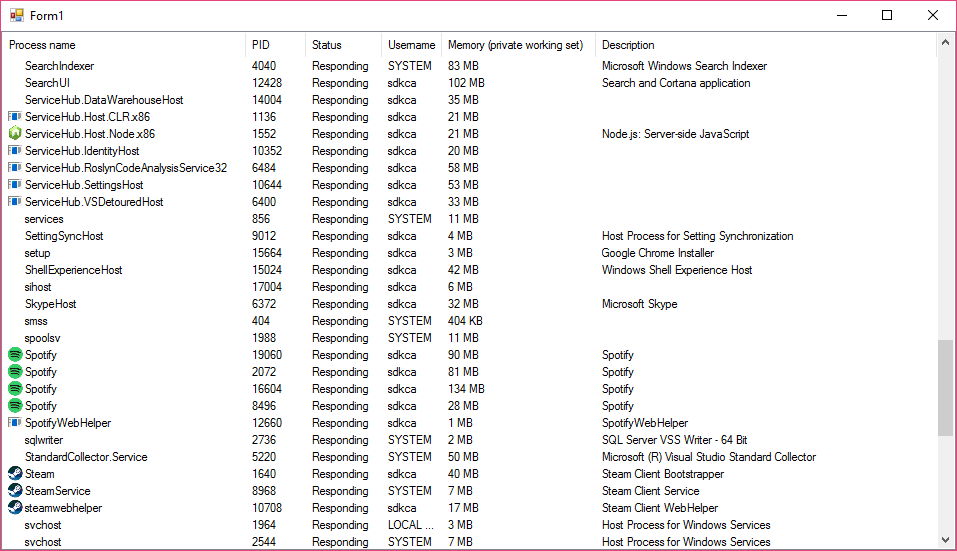If you're looking for creating your custom Task Manager or just to create a Widget for your app that displays information about the processes in Windows, then you are in the right place.
In this article you will learn how to get information about the processes in Windows and how to create a Task Manager like application easily.
1. Use the Diagnostics namespace
In order to work with processes in your application, you will need to import the System.Diagnostics namespace at the top of your class:
using System.Diagnostics;The System.Diagnostics namespace provides classes that allow you to interact with system processes, event logs, and performance counters.
2. List and retrieve basic information of all processes
If you're here because you only need to know how to retrieve the list of all processes in Windows, then you only will need to pay attention to the following snippet:
// Create an array to store the processes
Process[] processList = Process.GetProcesses();
// Loop through the array to show information of every process in your console
foreach (Process process in processList)
{
Console.WriteLine(@"
{0} | ID: {1} | Status {2} | Memory (private working set in Bytes) {3}",
process.ProcessName, process.Id, process.Responding, process.PrivateMemorySize64);
}The GetProcesses method will do the trick for you by returning an array that contains information about all the process on Windows. The execution of the previous code in your project, should generate an output similar to:
Memory Compression | ID: 2560 | Status True | Memory (private working set)876544
conhost | ID: 9060 | Status True | Memory (private working set)5054464
MSASCuiL | ID: 13196 | Status True | Memory (private working set)3203072
svchost | ID: 1964 | Status True | Memory (private working set)3485696
chrome | ID: 18740 | Status True | Memory (private working set)97230848
chrome | ID: 2044 | Status True | Memory (private working set)26988544
VBCSCompiler | ID: 6688 | Status True | Memory (private working set)103931904
AppVShNotify | ID: 4020 | Status True | Memory (private working set)1605632Pretty easy right? A process object has a lot of properties that you can display to your user if you need to, read more about the properties here in MSDN.
3. Creating a Task Manager like application
As first step, you will need to create a List View item in your form in order to show the information on it. This List View item needs to be configured as following:
- On the properties panel of the element (bottom right corner) set the View property to Details from the dropdown menu.
- On the same panel select the Columns property and a new window should appear, in this window you will create the 6 required columns that we'll use to display respectively the same information as the Task Manager:
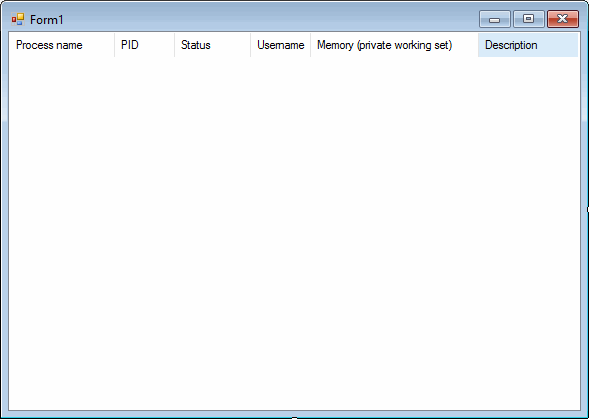
Now you'll be ready to display some information on this list view easily.
If you've already read about all the properties that an object inside the array returned by the Process.GetProcesses method, you will see that in comparison with the information that you see in the original Task Manager of Windows it's not so complete at all. The processes list doesn't contain all the information that we need to show in our list, therefore we'll need to add a reference to System.Management to get the username related to the process and the description. For it, you will need to add the reference with the reference manager of Visual Studio. To do that follow these steps:
-
Right Click on Project, Add References
-
Select the Assemblies (framework) Tab and Search for
System.Managementand finally add the reference and click OK.
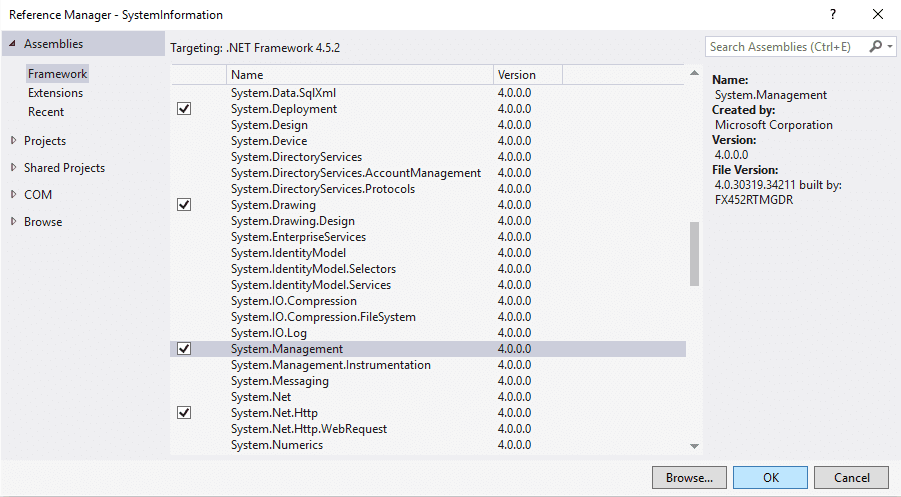
We need to add the System.Management to create queries in WMI Classes. Read more about retrieving WMI Classes in .NET in msdn here. Once the reference has been added to your project, you can import the namespace of System.Management in your project. Besides import the System.Dynamic too at the top of your class:
using System.Management;
using System.Dynamic;Finally we can start with the code to display information about the processes on your application.
Is up to you when and where you want to execute the code that we'll explain now, it can be either executed by the click of a button or at the Form_Load event of the form. Before start with the rendering, we need to solve the first problem, namely that the list of processes doesn't contain the Username of the Windows User that started the process and the description of the process. As we said previously, we'll need to query a WMI class namely the Win32_Process, this query will search a process by a single ID. As you may know every process in Windows has an ID in order to be able to identify easily, therefore we can create the following method that expects as first argument the ID of the process that you want to query and it will return an Expando object with the 2 properties that we need: Description and Username:
/// <summary>
/// Returns an Expando object with the description and username of a process from the process ID.
/// </summary>
/// <param name="processId"></param>
/// <returns></returns>
public ExpandoObject GetProcessExtraInformation(int processId)
{
// Query the Win32_Process
string query = "Select * From Win32_Process Where ProcessID = " + processId;
ManagementObjectSearcher searcher = new ManagementObjectSearcher(query);
ManagementObjectCollection processList = searcher.Get();
// Create a dynamic object to store some properties on it
dynamic response = new ExpandoObject();
response.Description = "";
response.Username = "Unknown";
foreach (ManagementObject obj in processList)
{
// Retrieve username
string[] argList = new string[] { string.Empty, string.Empty };
int returnVal = Convert.ToInt32(obj.InvokeMethod("GetOwner", argList));
if (returnVal == 0)
{
// return Username
response.Username = argList[0];
// You can return the domain too like (PCDesktop-123123\Username using instead
//response.Username = argList[1] + "\\" + argList[0];
}
// Retrieve process description if exists
if (obj["ExecutablePath"] != null)
{
try
{
FileVersionInfo info = FileVersionInfo.GetVersionInfo(obj["ExecutablePath"].ToString());
response.Description = info.FileDescription;
}
catch{}
}
}
return response;
}The function is pretty easy to understand and it will be executed with every process that the GetProcesses provide.
The second problem is, that you don't want to display the value of the used memory to the user in Bytes as it isn't easy to read at all, so if you make it readable with understandable representations as KB, MB or GB etc, they will be thankful. To convert the bytes returned from the process information into a readable value, you can use the following method:
/// <summary>
/// Method that converts bytes to its human readable value
/// </summary>
/// <param name="number"></param>
/// <returns></returns>
public string BytesToReadableValue(long number)
{
List<string> suffixes = new List<string> { " B", " KB", " MB", " GB", " TB", " PB" };
for (int i = 0; i < suffixes.Count; i++)
{
long temp = number / (int)Math.Pow(1024, i + 1);
if (temp == 0)
{
return (number / (int)Math.Pow(1024, i)) + suffixes[i];
}
}
return number.ToString();
}Note that the method expects a long value and it returns a string. As final step we can now start to render the information on the List View.
You need to retrieve the list of processes and store it into a variable, besides you should create an Image List item that will store the icons of every process (in case is there any). Then we'll need to loop through the processes array with a foreach statement, on every loop the GetProcessExtraInformation will be executed (with the ID of the process as first argument) to retrieve the necessary information that we don't have from the process variable on the loop. Then the row array will be created and it will store (respectively as the values need to follow the same order as the Columns in the List View item) the information of every row in the List View item (note that we'll convert the bytes to a readable value using the BytesToReadableValue method). Optionally, you can add the icons to the list by adding a new item to the Image List previously created. In the image list you need to provide an identifier (key) for the image that you want to add (in this case the icon of the process) and as second argument the Image Data of the icon that can be retrieved using the Icon.ExtractAssociatedIcon method that expects the path to the executable of the process (that can be retrieved through the process object), this icon can be converted to bitmap as shown in the example to increase the quality, however you can remove the toBitmap method if you want.
Finally create a new ListViewItem to be added with the row as first argument and specify which image from the Image List should be used for the item and add it to the List View:
/// <summary>
/// This method renders all the processes of Windows on a ListView with some values and icons.
/// </summary>
public void renderProcessesOnListView()
{
// Create an array to store the processes
Process[] processList = Process.GetProcesses();
// Create an Imagelist that will store the icons of every process
ImageList Imagelist = new ImageList();
// Loop through the array of processes to show information of every process in your console
foreach (Process process in processList)
{
// Define the status from a boolean to a simple string
string status = (process.Responding == true ? "Responding" : "Not responding");
// Retrieve the object of extra information of the process (to retrieve Username and Description)
dynamic extraProcessInfo = GetProcessExtraInformation(process.Id);
// Create an array of string that will store the information to display in our
string[] row = {
// 1 Process name
process.ProcessName,
// 2 Process ID
process.Id.ToString(),
// 3 Process status
status,
// 4 Username that started the process
extraProcessInfo.Username,
// 5 Memory usage
BytesToReadableValue(process.PrivateMemorySize64),
// 6 Description of the process
extraProcessInfo.Description
};
//
// As not every process has an icon then, prevent the app from crash
try
{
Imagelist.Images.Add(
// Add an unique Key as identifier for the icon (same as the ID of the process)
process.Id.ToString(),
// Add Icon to the List
Icon.ExtractAssociatedIcon(process.MainModule.FileName).ToBitmap()
);
}
catch { }
// Create a new Item to add into the list view that expects the row of information as first argument
ListViewItem item = new ListViewItem(row)
{
// Set the ImageIndex of the item as the same defined in the previous try-catch
ImageIndex = Imagelist.Images.IndexOfKey(process.Id.ToString())
};
// Add the Item
listView1.Items.Add(item);
}
// Set the imagelist of your list view the previous created list :)
listView1.LargeImageList = Imagelist;
listView1.SmallImageList = Imagelist;
}Note that you need to set the value of the LargeImageList and SmallImageList properties as the ImageList that we've created for the icons. To make this work, you only need to execute the renderProcessesOnListView function when you need to display the services in your List View.
4. Final example
If you've already read how everything works, you can simply follow the entire example and implement it by yourself in your project:
Important
Don't forget that you need to add a reference to the System.Management to your project as shown in the step #3. By the other side you need to create a List View Item identified as listView1 with the View property set to Details and with respectively 6 items in the Columns property.
using System;
using System.Collections.Generic;
using System.ComponentModel;
using System.Data;
using System.Drawing;
using System.Linq;
using System.Text;
using System.Threading.Tasks;
using System.Windows.Forms;
// Required namespaces
using System.Diagnostics;
using System.Management;
using System.Dynamic;
namespace Sandbox
{
public partial class Form1 : Form
{
public Form1()
{
InitializeComponent();
}
private void Form1_Load(object sender, EventArgs e)
{
// Once the form loads, render the items on the list
renderProcessesOnListView();
}
/// <summary>
/// This method renders all the processes of Windows on a ListView with some values and icons.
/// </summary>
public void renderProcessesOnListView()
{
// Create an array to store the processes
Process[] processList = Process.GetProcesses();
// Create an Imagelist that will store the icons of every process
ImageList Imagelist = new ImageList();
// Loop through the array of processes to show information of every process in your console
foreach (Process process in processList)
{
// Define the status from a boolean to a simple string
string status = (process.Responding == true ? "Responding" : "Not responding");
// Retrieve the object of extra information of the process (to retrieve Username and Description)
dynamic extraProcessInfo = GetProcessExtraInformation(process.Id);
// Create an array of string that will store the information to display in our
string[] row = {
// 1 Process name
process.ProcessName,
// 2 Process ID
process.Id.ToString(),
// 3 Process status
status,
// 4 Username that started the process
extraProcessInfo.Username,
// 5 Memory usage
BytesToReadableValue(process.PrivateMemorySize64),
// 6 Description of the process
extraProcessInfo.Description
};
//
// As not every process has an icon then, prevent the app from crash
try
{
Imagelist.Images.Add(
// Add an unique Key as identifier for the icon (same as the ID of the process)
process.Id.ToString(),
// Add Icon to the List
Icon.ExtractAssociatedIcon(process.MainModule.FileName).ToBitmap()
);
}
catch { }
// Create a new Item to add into the list view that expects the row of information as first argument
ListViewItem item = new ListViewItem(row)
{
// Set the ImageIndex of the item as the same defined in the previous try-catch
ImageIndex = Imagelist.Images.IndexOfKey(process.Id.ToString())
};
// Add the Item
listView1.Items.Add(item);
}
// Set the imagelist of your list view the previous created list :)
listView1.LargeImageList = Imagelist;
listView1.SmallImageList = Imagelist;
}
/// <summary>
/// Method that converts bytes to its human readable value
/// </summary>
/// <param name="number"></param>
/// <returns></returns>
public string BytesToReadableValue(long number)
{
List<string> suffixes = new List<string> { " B", " KB", " MB", " GB", " TB", " PB" };
for (int i = 0; i < suffixes.Count; i++)
{
long temp = number / (int)Math.Pow(1024, i + 1);
if (temp == 0)
{
return (number / (int)Math.Pow(1024, i)) + suffixes[i];
}
}
return number.ToString();
}
/// <summary>
/// Returns an Expando object with the description and username of a process from the process ID.
/// </summary>
/// <param name="processId"></param>
/// <returns></returns>
public ExpandoObject GetProcessExtraInformation(int processId)
{
// Query the Win32_Process
string query = "Select * From Win32_Process Where ProcessID = " + processId;
ManagementObjectSearcher searcher = new ManagementObjectSearcher(query);
ManagementObjectCollection processList = searcher.Get();
// Create a dynamic object to store some properties on it
dynamic response = new ExpandoObject();
response.Description = "";
response.Username = "Unknown";
foreach (ManagementObject obj in processList)
{
// Retrieve username
string[] argList = new string[] { string.Empty, string.Empty };
int returnVal = Convert.ToInt32(obj.InvokeMethod("GetOwner", argList));
if (returnVal == 0)
{
// return Username
response.Username = argList[0];
// You can return the domain too like (PCDesktop-123123\Username using instead
//response.Username = argList[1] + "\\" + argList[0];
}
// Retrieve process description if exists
if (obj["ExecutablePath"] != null)
{
try
{
FileVersionInfo info = FileVersionInfo.GetVersionInfo(obj["ExecutablePath"].ToString());
response.Description = info.FileDescription;
}
catch{}
}
}
return response;
}
}
}
As shown in the image of the article, a window that lists all the processes in Windows will appear and the icon will be shown next to the name of the process and the other properties.
Happy coding !