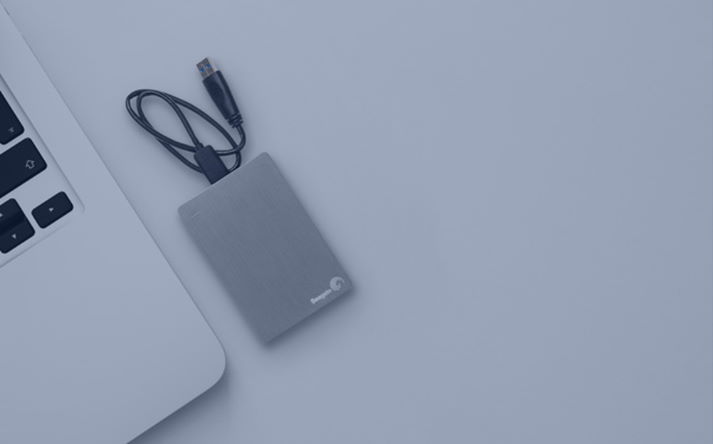By default, after connecting an external drive to a Mac, it automatically appears somewhere on the desktop, in the left column of the Finder and in the left column of Disk Utility. If nothing happens after connecting the external hard drive to the Mac, this article will help you find possible solutions for displaying the drive correctly.
Check Disk Utility
When problems arise with a disk, regardless of the internal disk or removable disk, Disk Utility is the first place you need to check. If you are new to Disk Utility, it is highly recommended that you learn more about it if you continue to use the Mac. This is a built-in application with which you can mount, unmount, erase, partition, and restore volumes. But before you can perform any of the actions mentioned above, the drive must be listed in the left pane. If you don’t even see that the external hard drive is listed in Disk Utility, the computer has not yet detected the drive.
Now you can verify that the USB port and cable to which the hard drive is connected are working. A damaged or dusty USB port or cable may cause macOS to not detect the USB drive.
If the external hard drive is finally detected, but looks gray, it means that it is not mounted and, as a result, will not be displayed on the desktop or in the Finder. You cannot open the drive and access the files on it. Do not worry. Here are the methods you can try to mount on your hard drive.
Use the mount option in Disk Utility
MacOS automatically mounts the inserted drive by default as soon as it detects the drive. However, if somehow macOS fails to mount the drive, you can also mount the drive yourself.
- Select the external hard drive in the left list in Disk Utility.
- Click on the “Mount” button on the toolbar.
If you are unable to mount the drive manually, try the following method.
Run First Aid in Disk Utility
Mount failures can be caused by corrupted drive mount information so that macOS cannot recognize the drive. First Aid in Disk Utility - a handy utility that is used to fix minor errors on the disk. Many complain that it does little, but we think it's worth a try.
- Select the external hard drive in the left list in Disk Utility.
- Click “First Aid” on the toolbar.
- Click “Run”.
If you see a message that First Aid could not restore the disk, you have one last chance to fix the problem.
Format external hard drive
Formatting a disk will delete all stored information and assign a new file system to the disk, which can fix almost all disk errors that make the disk not working properly. However, this is the least requested method if people (possibly including you) do not have the latest copy of their sensitive and important files.
Here is an iBoysoft data recovery tool for saving files from a not working external hard drive on a Mac.

iBoysoft Data Recovery for Mac (compatible with newest macOS 10.15) is one of the leading data recovery tools on the market. The tool is very effective in recovering images, documents, videos, music, email files and other files. You can recover data from external hard drives, Mac Macintosh HD, Pen drives, SD cards, and other media. Even if the storage device is corrupted, unreadable, not mounted, or completely formatted, the tool can also help to extract information from the disk.
The English-version interface contains only a few simple English words, and most people will not have problems using it.
The following are simplified instructions for using software to recover files from an external hard drive:
- Launch iBoysoft Data Recovery for Mac (or other data recovery software that you trust).
- Select an external hard drive in the drive list.
- Check “Deep scan” and press the “Scan” button.
- Filter found files and view recoverable files.
- Select the files you need and click the “Recover” button.
Once you have returned all your important files, you will not have to worry about formatting the external hard drive.
- Select an external hard drive in Disk Utility.
- Click “Erase” on the toolbar.
- Define the name, format, and layout of the external hard drive.
- Click on the “Erase” button.
After formatting is complete, disconnect and reconnect the external hard drive. By now, the disk should be able to work.
If you have the same problem with an SD card, pen, or other storage devices, the solutions in this post may also help.