Honestly, the brand itself is horrible. After formatting the device, you will probably find only drivers for this machine that aren't even compatible (downloaded from the official website of medion). Really horrible product and support, is worth to say that you should always spare some money and buy a machine from a recognized brand.
As i don't want to be rude with the brand, for novice technicians Medion Computers are some kind of ****. For regular computers, the swipe and cleaning of a computer with a new operative system can be so easy as booting from a USB that contains the system or a DVD with the burned ISO. However with the reference laptop Medion Akoya S2218, this isn't so easy at all.
If you try to do it as usual, the computer will always boot from the main hard disk whatever you do. Fortunately, there's a way to format the computer and install a new operative system. In this article, we will explain you how to install Windows 10 from a USB/DVD in a Medion Akoya S2218 easily.
Requirements
If you don't have already a Windows 10 installation media tool ready (Bootable USB or DVD with Windows), you will need another PC to prepare the Step #1.
1. Prepare Windows 10 installation media
As you are going to proceed with the format of your computer, you need to have a Windows 10 installation media ready. This means that it can be either from a USB or a DVD. You can easily install Windows 10 using the Windows 10 Installation Media Tool available from the official microsoft website here.
After downloading the tool, execute and proceed to prepare a Windows 10 installation as you want, this means if you have an USB of 8GB or more, you can realize the setup with it or burn the Windows 10 ISO in some DVD. Be sure that the Architecture of the installation media is supported by your computer, in this model (Medion Akoya S2218) specifically, only the 32-bit is supported:
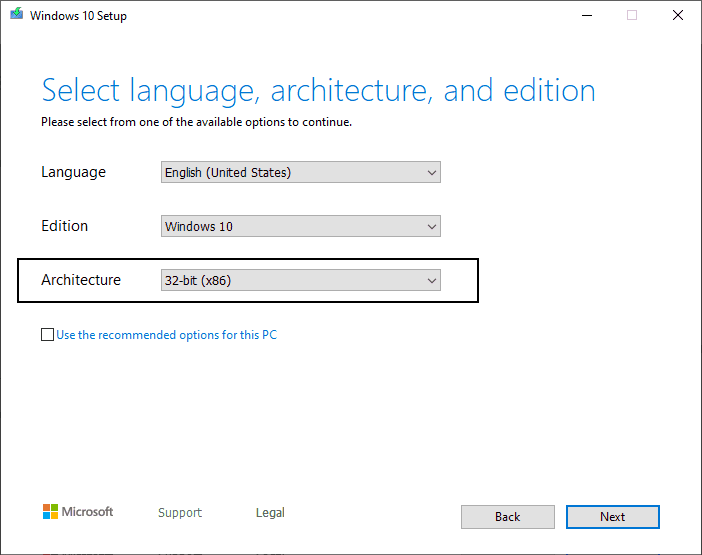
The important thing here is that the laptop that you are going to format can read it (an USB port if you want to use an USB or a CD/DVD reader). Once your installation media is ready, plug the media in your Laptop and turn the computer on.
2. Boot with Internal Shell (EFI Shell)
Now, you need to be able to boot from the Internal Shell of the Medion laptop. You can easily access the Boot Menu when you turn the computer on pressing F9 or F12 or DEL until the menu appears:
Note that our USB with Windows is already plugged in, we will use the Shell to access this USB/DVD.

Then just select the Internal Shell option and the following screen will appear:
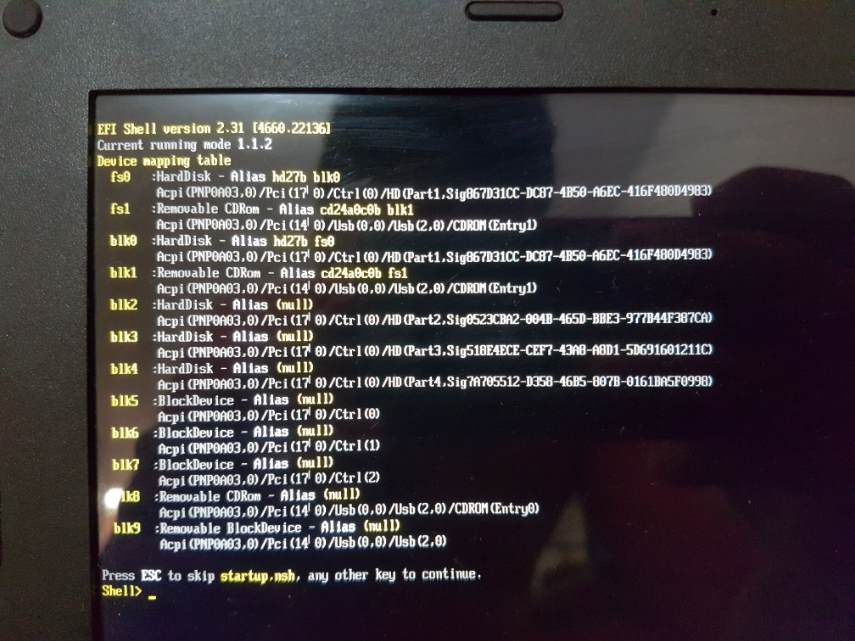
In other cases, you will need to access the BIOS and change the boot order and set the internal shell to run first. The EFI Shell is basically a command line interface that will allow us to boot the computer with the installation media that we want, in this case Windows 10. In this Shell you will run the commands specified on the next step.
3. Run Windows EFI Setup
Now we will start the setup of Windows 10 manually. This can be done through the Shell by accessing the USB/DVD Windows installation media, as first you need to switch the context to the mentioned disk (they're all listed when the Shell starts e.g fs0, blk0, blk1, blk2 etc). You need to read the Acpi description to know what's the media with the new Windows installation media. In our example, the USB has the alias of blk1, so the command to switch to the disk would be "blk1:":
REM Switch of Disk typing "<diskname>:" and pressing enter.
REM For example, in our case the USB device is identified with the blk1 alias
REM So the command will be "blk1"
blk1:Then you can list the content of the directory with the dir command:

It will list the content of the USB with Windows, as you can see you need to enter into the /efi/boot directory. You can use the following commands for it:
REM Switch to the "efi" directory
cd efi
REM Then switch into the boot directory
cd bootInside the /efi/boot directory you will find an .efi file that can be executed to run the Windows installer. To run it just type the name of the file that in our case is bootia32.efi:

As mentioned at the beggining of the article, if you don't have the correct architecture of installation for your PC, for example if you want to install a 64 bits Windows in a computer that only supports 32 bits, you will find the bootx64.efi file only, but if you run it, the following error message will appear:
Image type X64 is not supported by this IA32 Shell
Once you run the file, the setup of windows will start as expected on any other ******* normal computer, so now is up to you to follow the installation process of Windows:

And finally you will have a clean installation of Windows 10 in your **** medion laptop:










